Autofill in Microsoft Excel is the greatest time saver tool when working with data. The Autofill feature completes a series of entries (such as days of the week, months of the year, and even financial quarters) based on the data you enter in one or two cells. It does this because these lists have been programmed into Excel since they are used so often. In today’s QuickTuts video, I will explain in greater detail how to use the Autofill tool in Excel 2013.
When working with dates or months, you can enter the entire word (e.g. Monday or November) or an abbreviated form (e.g. Mon or Nov). When you use Autofill (when the cursor turns into the thin black cross), it will fill your list with the next days or months in consecutive order, and it will also follow the format that you’ve used.
If you want to create a sequential series of numbers, enter the first value in one cell and then the second value in the cell below. Select both cells and then use the Fill handle to drag through the remaining cells you want to fill. Excel will continue the series so it’ll read 1, 2, 3, 4, etc. However, if you want it the series to increase by 3, enter the first value as 3 and the second value as 6. Basically, you have to tell Excel what the pattern is, and it’ll follow it in the series.
Similarly, you can save yourself a great amount of time when working with formulas. Autofill adjusts the formula and changes it relative to it’s new location. You’re able to drag your Fill tool down, left, or right, through adjacent cells. Another really great thing that you can do is create your own custom lists that can be used in sorting and filling, which I’ll show you in my next video so stay tuned.







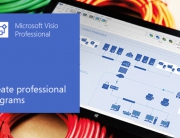
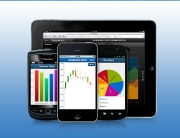

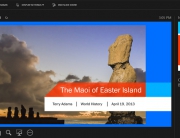

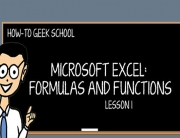


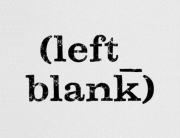
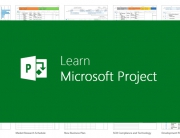




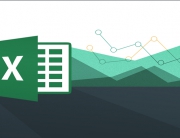




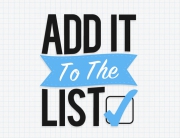


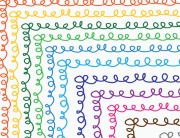
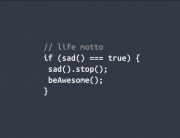




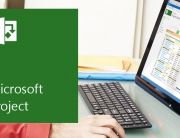
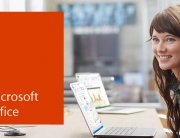
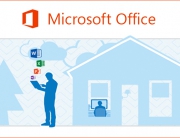

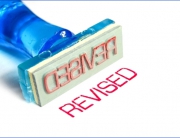
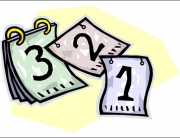


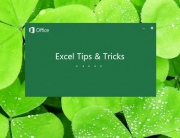
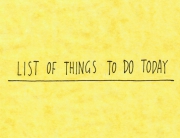





























[…] Are you spending time filling in the same sets of data in Excel again and again? New Horizons' trainer Liz French explains how to use Autofill to automatically fill patterns of data. […]
[…] Autofill in Microsoft Excel is the greatest time saver tool when working with data. The Autofill feature completes a series of entries (such as days of the week, months of the … […]
[…] my last blog post, Excel’s Greatest Time Saver: Autofill, I spoke about how useful the Autofill tool is when working with data. Excel is very smart and has […]