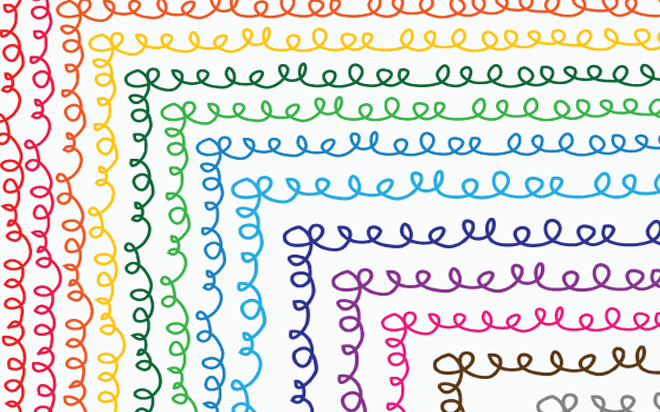Jun 02, 2014
Don’t you hate it when you can’t get the borders to appear on all sides? Or when the frame of the border goes all the way to the edge of the margin when you really want it to go only halfway across the page? Well, I can share with you the best hints and tips on how to stop fighting with borders and shading in Microsoft Word 2010. When you apply borders to text, the system uses paragraph marks to gauge where to surround the text. The right and the left borders are placed along the indent, not the margin. If you don’t change the indents then it uses the margins by default. The biggest problem with borders is that we often try to surround several paragraphs with a border but there are multiple indents on different paragraphs. In these instances, the borders are confused as they don't know which indent to follow. You must adjust the indents to match on all paragraphs you want in the same box border. Here is an example of borders behaving badly because of this problem. Another problem here is that the box border goes all the way to the right margin which doesn't look very good.The corrected version should look like this after we match up the indents on the left and the right.
There are several ways to match up the indents. Firstly, try using the increase indent or decrease indent buttons to adjust the paragraph. It hopefully will sort out the problem. If it does not work then you need to check the settings for each paragraph and make them the same. That is, open the dialogue box launcher from the bottom right corner of the 'Paragraph' group then check the setting in the 'Indentation' section. Make sure all paragraph settings are exactly the same.If it still doesn't work then I would try to use the 'Format Painter' to match the settings. If this method still doesn't work, then select all the text in the area in question and remove the formatting using the 'Clear Formatting' in the 'Styles' pane. You can find this by maximising the Styles drop-down menu.
Once you get all those troublesome borders in the right place, it's time to add some shading. To do this, highlight the text, navigate to the 'Page Layout' tab, and click on the 'Page Borders' button in the 'Page Background' group. In the dialogue box, click on the right tab called 'Shading' and choose a colour. Simple, isn't it? For more tips and tricks in Microsoft Word, you should take a look at New Horizons' Microsoft Word training programs.How do your Excel skills stack up?
Test NowNext up:
- Reliability Monitor in Windows 8
- Communicating clearly to save time and money
- TechEd 2014 – Australia’s largest Microsoft IT exhibition is evolving!
- Sorting made easy with custom lists in Excel
- 4 tips to make you a Windows 8.1 pro
- The seven keys to develop your personal effectiveness
- Pinpoint your 3D chart's data points with drop lines in Excel
- Spring clean your PC with Windows ‘Disk Cleanup’
- Multi-level sorting made possible in Microsoft Word
- Taking the shortcuts in Windows 8
Previously
- Implementing security in SQL Server 2014
- 3 programming tips in Visual Basic
- Becoming a great workplace trainer starts with three words (Part 2)
- Mobilising SharePoint 2013
- VBA Excel: Finding the last row of a worksheet (Part 2)
- How to set up a Windows 7 and 8 HomeGroup
- Help! I typed in the wrong dimensions for my InDesign document!
- On being a Professional Development trainer
- Hyper-V – Enhanced
- Use slicers to filter table data in Microsoft Excel