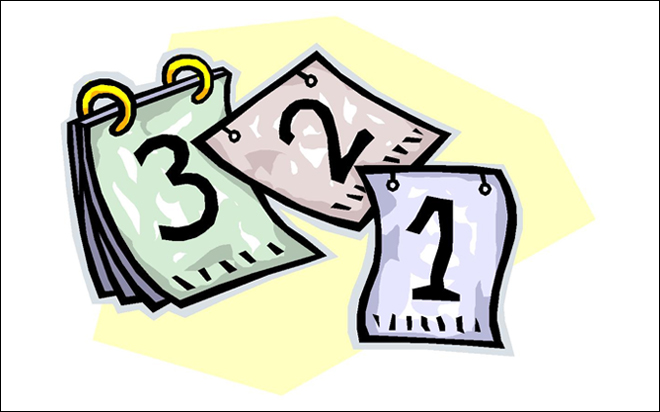Apr 09, 2014
Microsoft Project 2010 comes installed with three global calendars, and these calendars have only Saturdays and Sundays marked as non-working days. You will have to add public holidays manually for any of your projects. This is a very important step because Microsoft Project must recognise public holidays as non-working days. However, adding these manually can be time consuming especially if your projects take several years to complete. This is where the Project Holiday Import Wizard comes into play.
The Project Holiday Import Wizard is a free tool from Thought Croft, which you can use in order to import public holidays from 88 countries with a few mouse clicks. With this tool, you can mark the holiday dates in the global or a specific project calendar as non-working days.
How to import public holidays into Microsoft Project 2010 calendar
- Download the 'Project Holiday Import Wizard' tool here.
- Once downloaded, open the file.
- Select the 'Include future holidays only' option and click 'Next.'
- Tick the 'Australia (116)' option and any other option you wish. Click the 'Next' button.
- Under the heading 'Target template,' you can select 'Global template' or 'Specific project file.' If you import the public holidays in the Specific project file, the holidays will be uploaded only in that specific project file. On the other hand, if you import the public holidays in the Global template, those holidays will be uploaded in every new project file you create. Usually, we tend to import the public holidays in the Global template. When you tick that option, you have the choice to select one of the three basic calendars available in Microsoft Project 2010.
- Click the 'Next' button.
- Click the 'Finish' button. The public holidays for the next 14 years will be uploaded in every new project file.
To check that the public holidays were imported properly into the calendar, follow the steps below:
- Open a new Project file.
- Click the 'Project' tab.
- Click the 'Change Working Time' button in the 'Properties' group.
- You should see the public holidays on the 'Exceptions' page
The more tips and tricks you learn, the better you become in using Microsoft Project efficiently. If you'd like to find out more great things about this application, take a look at New Horizons' Microsoft Project training courses.
How do your Excel skills stack up?
Test NowNext up:
- Dual boot Windows 8.1 on Windows 7 using Virtual Hard Disk (VHD)
- Strategies to sell human services (Part 2)
- 'Revise Contents' – Outlook's hidden gem
- Designing Exchange Server 2013 Unified Messaging Integration with Lync Server 2013
- They won’t take their shoes off!
- Insert an online video into Word 2013
- Have an eggsellent Easter!
- PowerShell is for infrastructure types...right.
- A new manager’s first conversations
- How to link two lists in Microsoft SharePoint
Previously
- Scripting in SQL Server 2014
- How to create a custom theme in Office 2013
- Configure Windows Intune for SCCM 2012 R2 – Part 2
- Anatomy of a coach
- Merge layers without flattening in Photoshop
- SQL Server 2014: Now how do I get certified?
- Enhance your presentations with PowerPoint's Slide Zoom
- Configure Windows Intune for SCCM 2012 R2 – Part 1
- How to convert text to columns in Microsoft Excel
- And if you tell that to the young folks today…