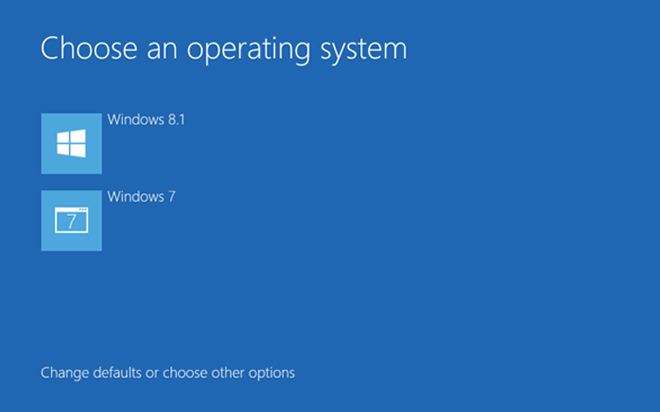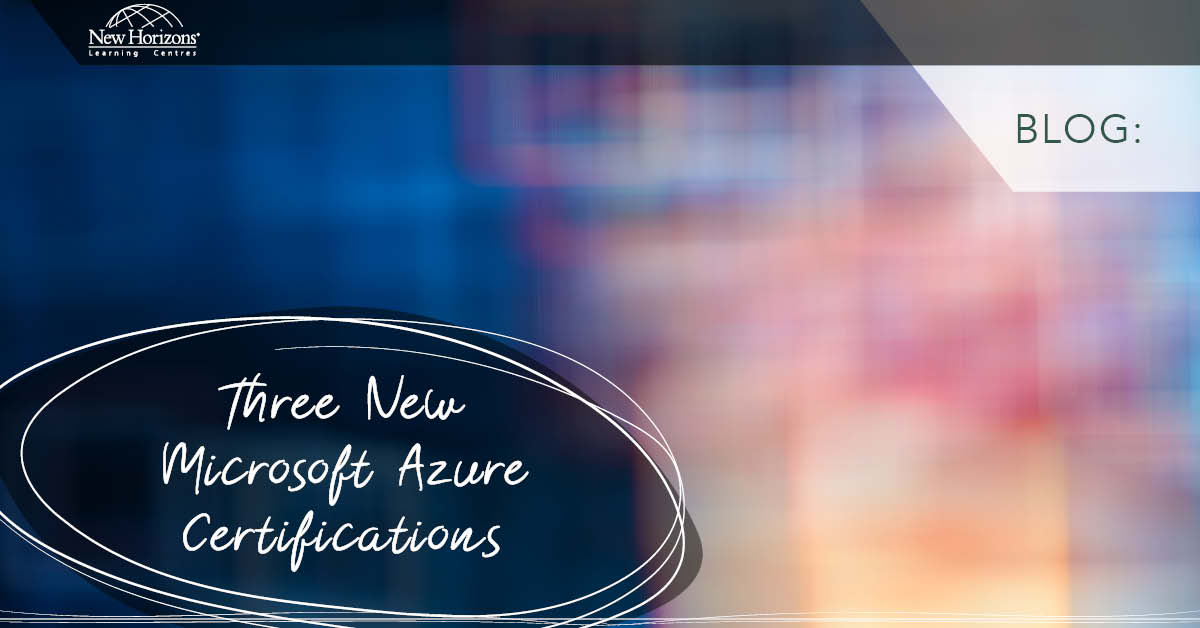Apr 10, 2014
Many IT guys and girls may know the way to dual boot Windows 8.1 on Windows 7 by creating a new partition, but that way has some disadvantages and is riskier than the way I will show you in today's blog post. Creating a new partition means you will have to back up your data before partitioning then shrink the volume to create a new partition. Well, let’s just simply create a Virtual Hard Disk (VHD) on your current local disk and then add it to the Boot Manager and voila!! By following the below steps, you will find it less complicated to dual boot Windows 8.1 on Windows 7 without partitioning. Before you begin, you will need the following:
- Windows 7 Operating System already installed
- Windows 8 or 8.1 ISO File
- An ISO software program like WinIso or UltraIso
- Some spare time and coffee
Part 1: Creating the VHD
- On your keyboard, press 'Windows+R,' and type in 'diskmgmt.msc. This will take you to the 'Disk Management' window.
- In the navigation bar, select 'Action' and click 'Create VHD.
- In 'Location' field, click 'Browse' and choose C: drive. In file name field, type 'Windows8' and then click 'Save.' Remember that the 'Virtual hard disk size' must not less than 20 GB and the 'Virtual hard disk format:' must be set to 'Fixed size.'
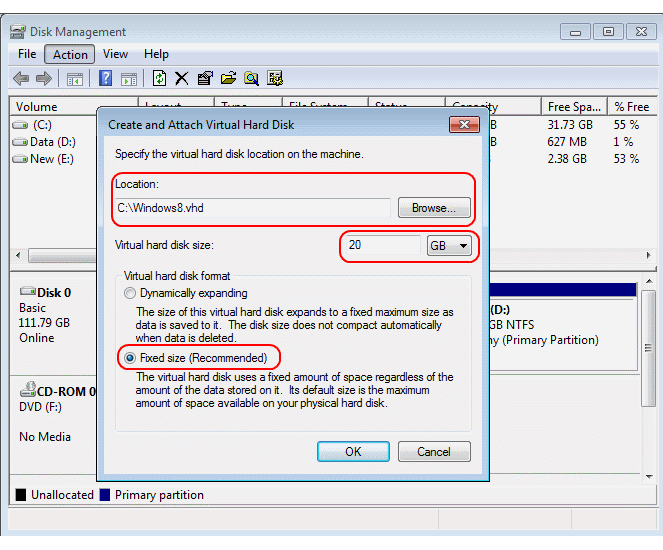
- The new VHD will now appear in the list. Right click on the VHD and select 'Initialise Disk.'
- Choose 'MBR (Master Boot Record)' and click OK.
- Right click on the VHD and select 'New Simple Volume.'
- Click 'Next' and then assign the VHD with a specific drive letter.
- Now you need to format the partition with 'NTFS' file system. The volume label conveniently changes to Windows 8, but you can choose anything you like.
- Now, you will have a nice looking, brand new Windows 8 VHD.
Part 2: Download the “Install-WindowsImage” script
- Download the 'Install-WindowsImage' script from the MSDN website.
- Click 'Agree' and save the file to the C: drive.
- Navigate to C: drive and right click on the downloaded file. Select 'Properties' and click on the 'Unblock' button.
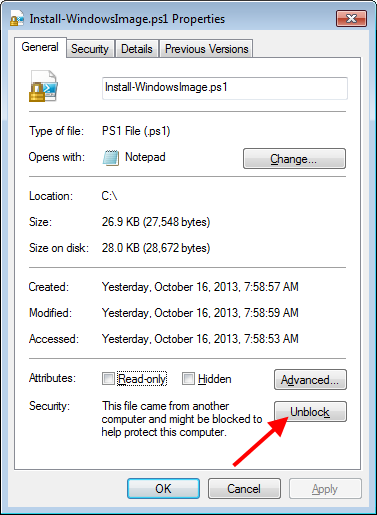
Part 3: Install Windows 8.1 on the VHD
- Mount the 'ISO file of Windows 8.1' to a virtual drive. You can use WinIso or UltraIso, or any other software that opens and manages ISO files.
- In the start menu search box, type 'Windows PowerShell.' Right click on 'Windows PowerShell' and select 'Run as administrator.'
- Type in 'Set-ExecutionPolicy RemoteSigned' and then type 'Y.' Press Enter to accept.
- Now type “cd c:\” to turn to the root of the drive.
- In the following command, type: '.\Install-WindowsImage.ps1 –WIM G:\Sources\Install.wim –Apply –Index 1 –Destination H:\' Replace H:\ with the drive letter you selected in Part 1.
- Press 'Enter' and 'simmer' for a couple of minutes. (Great chance to enjoy that coffee!)
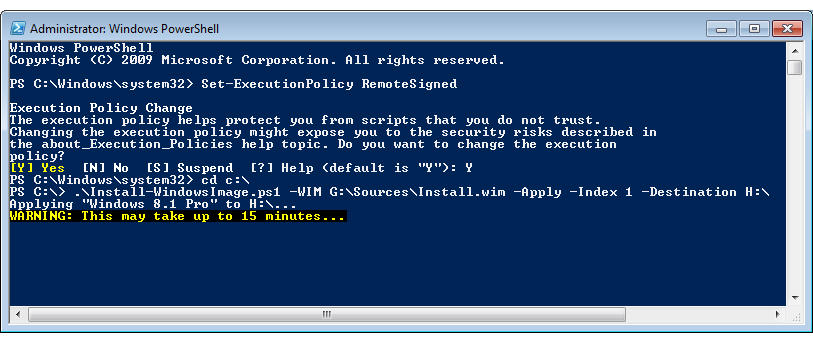
- Open the CMD prompt with administrative rights. In this case, I have chosen to use the search index.
- Type 'bcdboot.exe H:\Windows.' Again, replace the drive letter H: with the drive letter you selected before.
- When it says 'Boot files successfully created,' restart your PC and then enjoy a dual boot Windows 8.1 on Windows 7 without creating a partition.
Windows 8 will boot up and install all the necessary drivers needed. You now also have the option of copying that VHD created for a backup every now and again, but we'll save that for another blog post.
How do your Excel skills stack up?
Test NowNext up:
- Strategies to sell human services (Part 2)
- 'Revise Contents' – Outlook's hidden gem
- Designing Exchange Server 2013 Unified Messaging Integration with Lync Server 2013
- They won’t take their shoes off!
- Insert an online video into Word 2013
- Have an eggsellent Easter!
- PowerShell is for infrastructure types...right.
- A new manager’s first conversations
- How to link two lists in Microsoft SharePoint
- ANZAC Day - Lest We Forget
Previously
- How to import public holidays into Microsoft Project 2010 calendar
- Scripting in SQL Server 2014
- How to create a custom theme in Office 2013
- Configure Windows Intune for SCCM 2012 R2 – Part 2
- Anatomy of a coach
- Merge layers without flattening in Photoshop
- SQL Server 2014: Now how do I get certified?
- Enhance your presentations with PowerPoint's Slide Zoom
- Configure Windows Intune for SCCM 2012 R2 – Part 1
- How to convert text to columns in Microsoft Excel