
Jun 23, 2014
In order to work more efficiently in Microsoft Project 2010 and 2013, there are a number of global settings you must change. If you don't change these global settings, you'll constantly bump into issues, which I'll discuss shortly. In today's post, I'll elaborate on one of the settings that need to be changed in Microsoft Project - 'schedule tasks.'
By default, the schedule mode in Microsoft Project is set as 'manually scheduled.' This means, for example, that even if you've changed the duration of a task, the start and finish dates won't update automatically. This is one of the issues that you'll bump into if you don't change the global settings! Here are a few other hiccups you'll have if the settings aren't changed:
- Estimated duration of tasks are not entered automatically.
- If you insert a new task between existing tasks, the start and finish dates are not entered by Microsoft Project. You will have to enter those dates manually.
- Manually scheduled tasks can cause scheduling problems.
To change the global settings in Microsoft Project 2010 and 2013, follow the steps listed below.
- In the navigation bar, click the 'File' tab and then selection 'Options.'
- In the dialogue box, click the 'Schedule' tab on the left.
- Next to the heading 'Scheduling options for this project, select 'All New Projects' from the drop-down list.
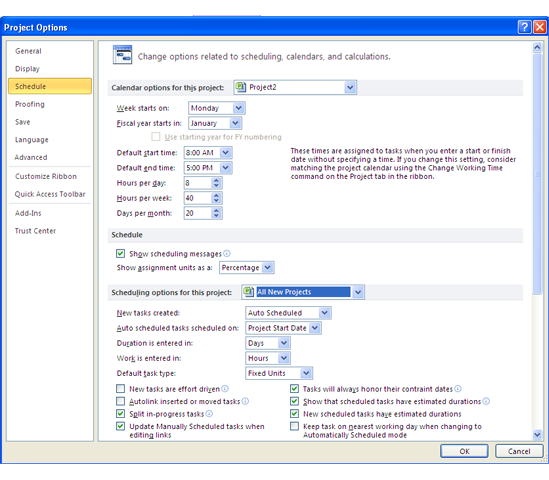
- For the field 'New tasks created,' select 'Auto Scheduled' from the drop-down list. Click OK.
Now all your new projects will schedule tasks automatically!
Some other settings that you might want to change include:
- Display the entry bar which will allow you to edit task names and durations
- Change the default view to suit your needs
- Change the date format to include the time
- Change the currency and the format
- Change the default start and finish times
- Customise the Ribbon and the Quick Access Toolbar
If you're interested in learning more about tailoring Microsoft Project to enhance your levels of efficiency, you should take a look at New Horizons' Microsoft Project 2010 or 2013 2-day training courses. In my next blog post, I'll go through a few more global settings that need to be changed in order to maximise your Project experience.
How do your Excel skills stack up?
Test NowNext up:
- Manage your administration with ADAC and PowerShell
- Customise the weather forecast in Outlook 2013
- Data Quality in SQL Server 2014 for dummies (Part 2)
- Protecting content in Microsoft Word with 'Restrict Editing'
- How to populate tables in Excel VBA
- Monitoring communication sessions in Lync Server 2013
- A truly botched presentation…but Samsung are happy!
- Combine MATCH and INDEX in Excel for a powerful tool
- 4 steps to establish a SQL Server connection
- 3 settings that will increase your efficiency in Microsoft Project
Previously
- Data Quality in SQL Server 2014 for dummies (Part 1)
- Life has many, many stations. Having trouble getting to your next station?
- Taking the shortcuts in Windows 8
- Multi-level sorting made possible in Microsoft Word
- Spring clean your PC with Windows ‘Disk Cleanup’
- Pinpoint your 3D chart's data points with drop lines in Excel
- The seven keys to develop your personal effectiveness
- 4 tips to make you a Windows 8.1 pro
- Sorting made easy with custom lists in Excel
- TechEd 2014 – Australia’s largest Microsoft IT exhibition is evolving!












