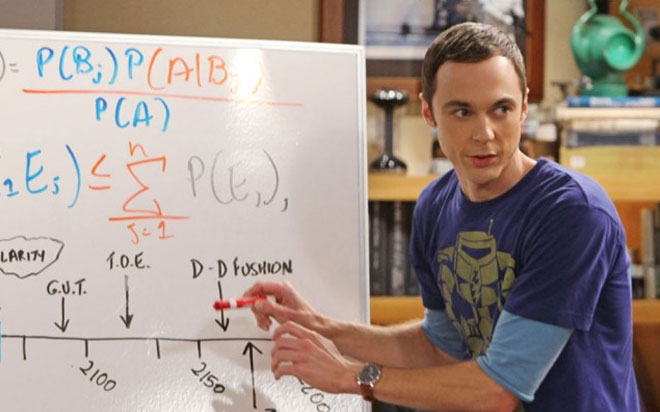Sep 03, 2015
Microsoft Word is not only a great tool for everyday business documents like reports, memos and minutes, it can also be used to produce much more specialised documentation including academic, mathematical or scientific papers that require more advanced equations.
Entering an equation in word can be easily done by clicking on the Insert tab and then clicking Equation.

The desired equation type can be selected and then edited or customised to requirements.
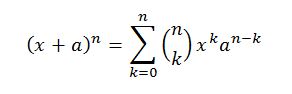
The only downside is that after a while editing the formulas can become very slow and tedious. Fortunately there is a rich selection of short cuts to make formula creation very quick and easy.
The quick way to enter the equation editor is to hold down the Alt key and press =, this will create an empty equation:
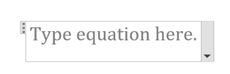
Now to complete the equation editor you can use a selection of keywords to create the appropriate symbols rather than the more cumbersome ribbon options. The key is to prefix each key word with a .
Keywords such as sqrt and overbrace will modify the whole expression (provided that they are correctly grouped).
Inserting Symbols
Below is a table of keywords that can be used to quickly insert frequently used symbols. Note: keywords are case-sensitive. (To use symbols that do not appear on the list you can always go to the Insert tab and click Symbol.)
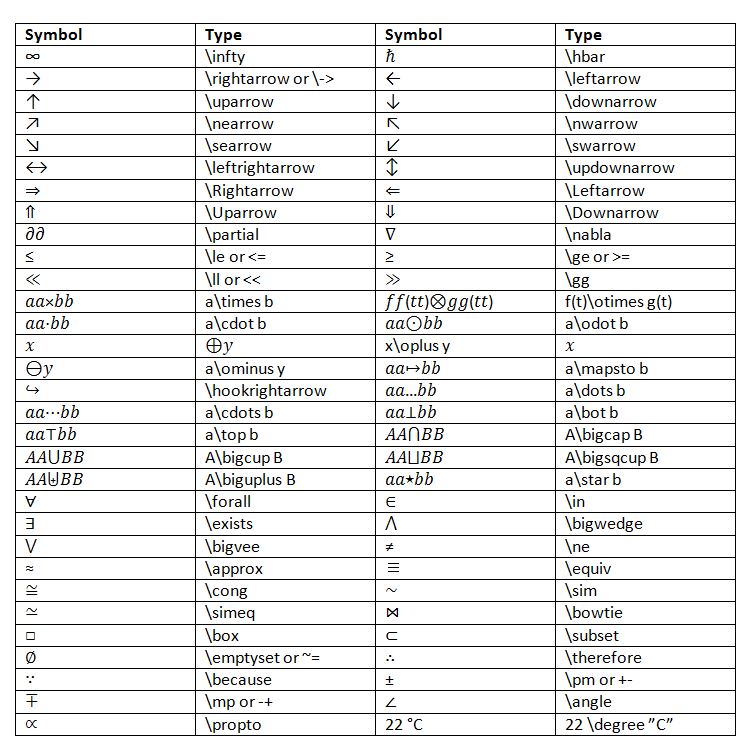
In the equation editor spaces cannot be entered using the space bar so instead you can use:
hairsp – for a small space e.g. xx
thinsp – for a wider space e.g. x x
Grouping and Stacking
To show division use the “/” key. Brackets will also be displayed as typed unless they are used for grouping in which case they will not show, to force brackets to display simply type double brackets.

Superscripts and Subscripts
The _ and ^ keys are used to insert superscripts and subscripts. Here are some simple examples:

Roots
We also have keywords for defining square roots and higher order roots:
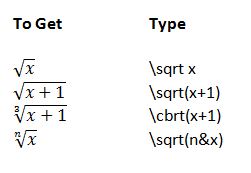
Integrals, Products and Sums
Sums, Integrals and products are inserted with the keywords sum, int and prod. Subscripts and superscripts can be used to insert the limits, for example:
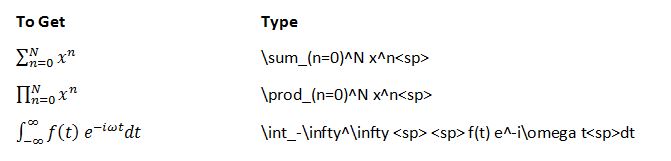
(Note:indicates use of spacebar)
So using Word you now know how create complex formulae really quickly, happy formulating.
How do your Excel skills stack up?
Test NowNext up:
- Rounding Numbers in Excel, Part 2
- OneDrive for Business Gets Some Major Enterprise Updates
- Do the Quick Step in Outlook
- Leadership, Management and Feedback
- Implementing paging easily
- Creating a layout for Word and Excel
- All About VLOOKUP() in Excel
- New security features in Windows 10
- Understanding your customers with 6 questions
- Put that marker down and Redact in Acrobat please!
Previously
- Dinosaur or Mega-Soar
- Using the WebView Control in Windows Apps
- Creating Labels in Microsoft Word
- Show Excel Chart in SharePoint 2013
- Rounding Numbers in Excel, Part 1
- Guidelines for Effective Time Management
- Easily sample and transfer colours between objects in InDesign
- Multiple Desktops in Windows 10
- Implementing and administering AD RMS
- Automate a table of contents in InDesign