
Sep 08, 2015
In Outlook, what is a quick step? It is a way to make a common action you perform in Outlook 2010 or 2013 take a single click. It isn’t like a Rule that often happens automatically, we are still in charge of when the action takes place but Quick Steps save time, and once we’ve set one up, we can then use a single click or keyboard short cut to perform that action or actions. I’ve spoken about Quick Steps as a way to send a standard email in Outlook in a previous blog, but they can do a lot more than that.
Here’s the low down on Quick Steps:
In the ‘Home’ tab of Outlook, click on the drop-down of the ‘Quick Steps’ group and choose New Quick Step and then Custom. There are plenty of pre-set Quick Steps but I prefer to choose Custom so I can see the full list of options available.
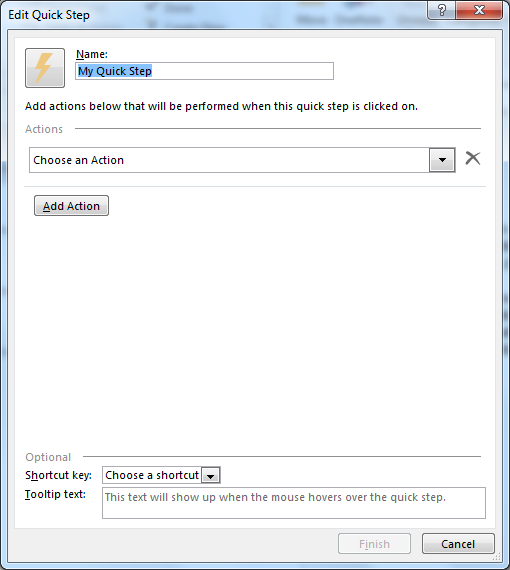
Here’s the list of actions available. You can also have multiple actions in the one Quick Step. Use the Add Action button if you want to perform more than one action in your Quick Step.
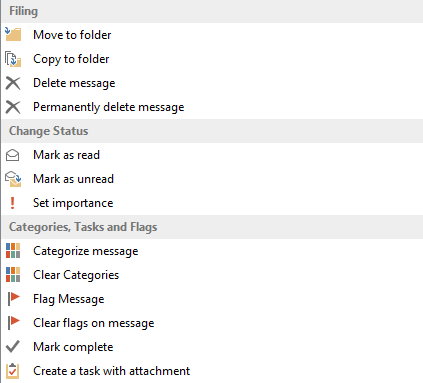
After we have chosen our action(s), if is usually a good idea to give the Quick Step a better name. While Outlook will change the name at the top, the name it chooses probably won’t be very exciting. Better to choose a name that reminds you of exactly what it does. That way the Quick Step will be intuitive to use when we see it in the ribbon.
An example of a Quick Step that I have used in the past when I was providing helpdesk support was a Quick Step that:
- Moved an email to a folder
- Marked the email as read
- Added a category colour (This was a category called ‘Matthew’ so other people could see I was dealing with that email and I could search for the emails with my category)
- Add a Follow up flag (with a due date, so I would get a notification about it)
Normally this would be a lot of clicks but Quick Steps makes even this one happen in only a single click.
If you feel like you are doing the same thing over and over in Outlook, make a Quick Step. They can definitely save you time.
Want to know more cool things about Outlook? Take a look at New Horizons' Outlook Training Courses.
How do your Excel skills stack up?
Test NowNext up:
- Leadership, Management and Feedback
- Implementing paging easily
- Creating a layout for Word and Excel
- All About VLOOKUP() in Excel
- New security features in Windows 10
- Understanding your customers with 6 questions
- Put that marker down and Redact in Acrobat please!
- What’s a JavaScript Closure?
- Use a slicer to make better business decisions
- The best features in Office 2016!
Previously
- OneDrive for Business Gets Some Major Enterprise Updates
- Rounding Numbers in Excel, Part 2
- Word Equations
- Dinosaur or Mega-Soar
- Using the WebView Control in Windows Apps
- Creating Labels in Microsoft Word
- Show Excel Chart in SharePoint 2013
- Rounding Numbers in Excel, Part 1
- Guidelines for Effective Time Management
- Easily sample and transfer colours between objects in InDesign












