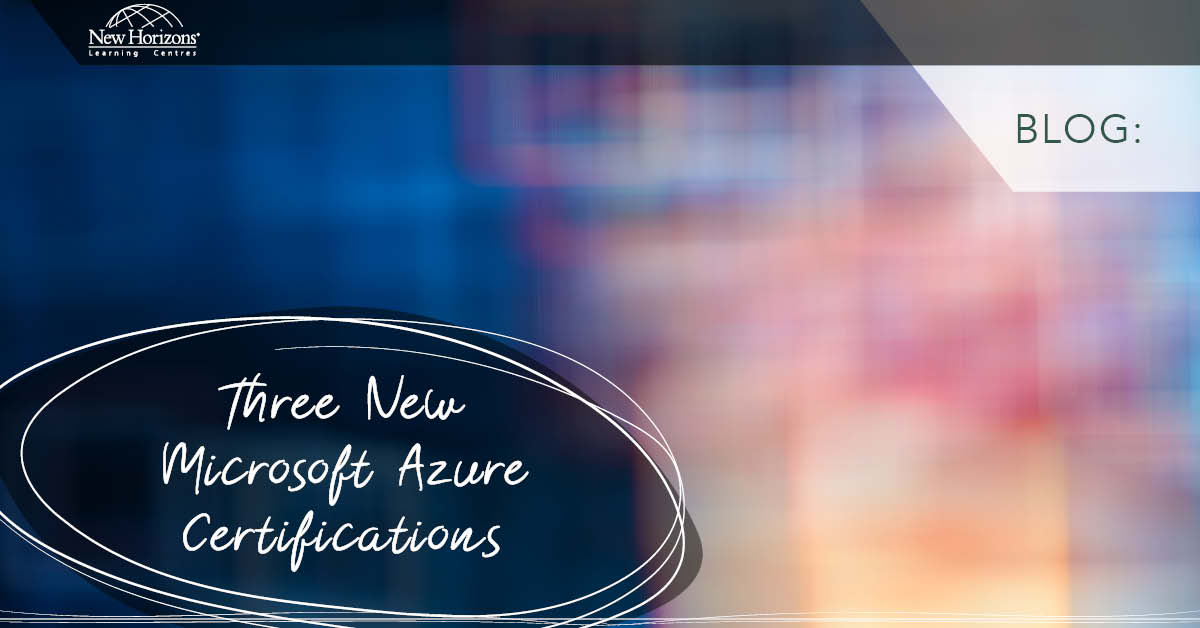Aug 28, 2015
If you ever wanted to show your SharePoint users a chart or a table that is located inside and Excel workbook then read on.
You upload the workbook to a document library and then grab its components to show on a page using Excel Web Access web part.
But before you are able to do this you need to make sure Excel Calculation Services Application is running on your server. This however can only be done by someone with Administrative privileges on the Central Administration and has the knowledge to do so.
The procedure is well documented everywhere and they shouldn’t have a lot of problem doing so, however in a nutshell:
- The Admin should first turn on the Excel Calculation Services located in the Services section of the Central Admin.
- They will then create a Login Account in the Active Directory of the server or they can use an existing one.
- Then they register the Login in SharePoint using Managed Accounts in the Security
- This Account should be given access to the SharePoint Content Database. Powershell can be used for this purpose.
- They will then create a new Excel Services Application using the Manage Service Applications section under Application Management.
- In there they will type a name for this service and a name for a new Application Pool and also nominate the account created above to run the Application Pool in the Select a Security Account for this application Pool
- The new Excel Services Application should now have been successfully listed in the list of all service applications. When they click on it they should get a page with several links to configure the service further. We accept the defaults
Now back to the web part.
- Create a workbook with a table and a chart. Name the table in the Name Box. The default name for the chart is Chart 1 but you can also give your own name to the chart. To do so you need to select the chart first and then type the name in the Name Box. Remember that you cannot use the Name Box if the chart is in a chart sheet; it has to be located on a worksheet.
- Upload the workbook to a document library in your site. The site should be in a site collection of the web application on which you activated the Excel services above
- Now either create a new page or use and existing page and click on Edit on the top right corner of you SharePoint screen to go to Edit mode.
- Put your curser where you want you Chart to appear and from the Ribbon select the Insert tab and click on Web Parts
- Select the Business Data category and select Excel Web Access and then click on Add button located on the right hand side.
- The web part should drop on your screen. Click on the link Click here to open the tool pane to configure the web part. The tool pane opens on the right hand side.
- In the first box click on the ellipsis button to grab the workbook you uploaded to the document library.
- In the second box type the name of your chart. For example Chart 1
- Click on OK button at the bottom. You should now see the chart. Save the page.
If you receive an error saying we're sorry. We ran into a problem completing your request. Please try that again in a few minutes then follow these steps to fix it.
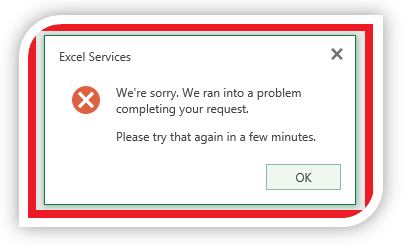
- Go to Central Admin > Manage Web Applications
- Select the web application your site is located in
- On the ribbon select Service Connection
- On the popup page tick next to the name of the service application you gave in step 6 above. For example Excel Calculation Services Application and click on OK
- If the selection is disabled select Custom from the drop down at the top of the page, tick all the services that were activated in the Default page and also include the Excel Calculation Services Application
- Back to the site and your web part should now work, otherwise delete it and recreate the web part.
Notice that users can now select to show other components in the workbook by using the drop down on the right-hand side of the web part. If you don’t want that to appear just configure the web part to show no toolbar by selecting None in the Type of Toolbar in the Toolbars and Title Bar section. Take some time to explore other options in the tool pane.
Hope this has helped.
Cyrus Mohseni.
For more information, please have a look at our SharePoint 2013 Course.
How do your Excel skills stack up?
Test NowNext up:
- Creating Labels in Microsoft Word
- Using the WebView Control in Windows Apps
- Dinosaur or Mega-Soar
- Word Equations
- Rounding Numbers in Excel, Part 2
- OneDrive for Business Gets Some Major Enterprise Updates
- Do the Quick Step in Outlook
- Leadership, Management and Feedback
- Implementing paging easily
- Creating a layout for Word and Excel
Previously
- Rounding Numbers in Excel, Part 1
- Guidelines for Effective Time Management
- Easily sample and transfer colours between objects in InDesign
- Multiple Desktops in Windows 10
- Implementing and administering AD RMS
- Automate a table of contents in InDesign
- 5-steps to conducting quality feedback sessions
- Create a Custom Tracking View in Project 2013
- Exchange Online Protection and Evolution
- Excel – Weighted Average Calculation