
Jun 06, 2014
Sorting is a common task in Microsoft Excel, but it does have a few specific, sophisticated options that not too many people know. One of these is the ability to sort in an order using a custom list. When sorting text you can sort alphabetically (A-Z), reverse alphabetically (Z-A) or by a custom list. Custom lists are useful when you want to sort by an order that isn’t alphabetical or reverse alphabetical, such as days of the week, months of the year, top 10 clients, or other specific choices.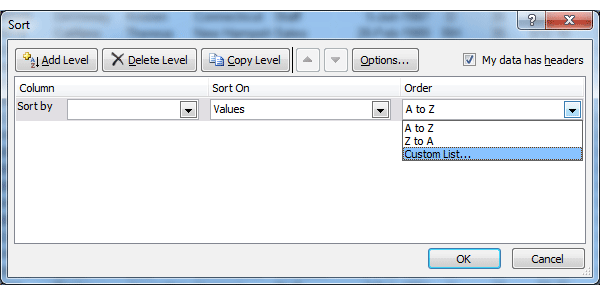
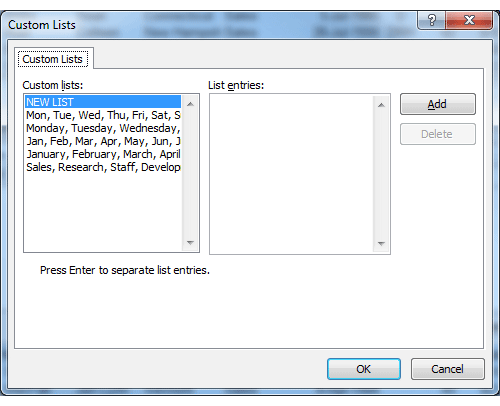
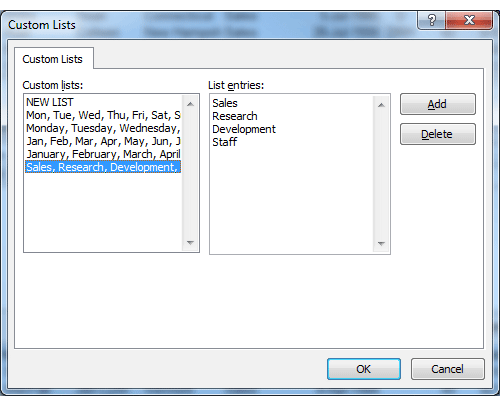
- Excel 2010: In the ‘File’ tab, select ‘Options,’ and in the dialogue box, click ‘Advanced’ and select ‘Edit Custom List.’ You’ll have to scroll to the end to find it.
- Excel 2007: Click on the Office button and under ‘Excel Options,’ select ‘Edit Custom Lists.’
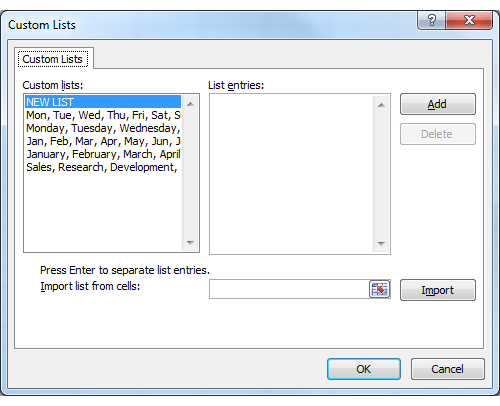
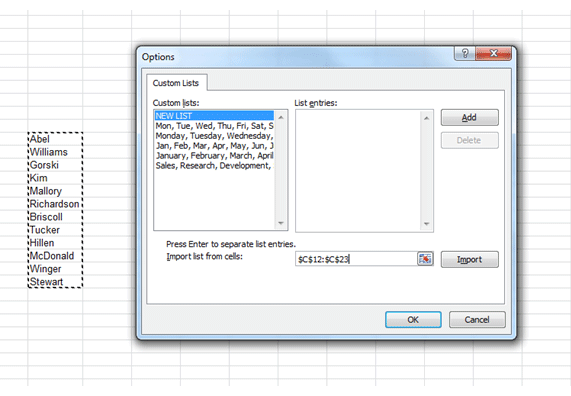
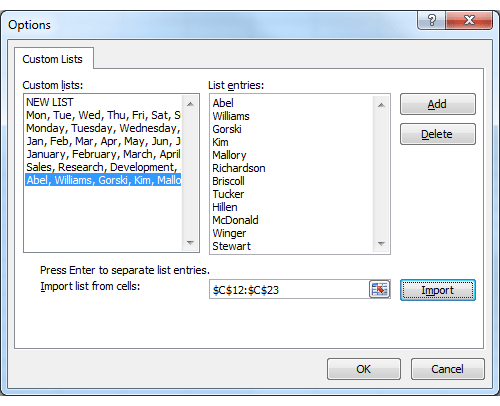
How do your Excel skills stack up?
Test NowNext up:
- 4 tips to make you a Windows 8.1 pro
- The seven keys to develop your personal effectiveness
- Pinpoint your 3D chart’s data points with drop lines in Excel
- Spring clean your PC with Windows ‘Disk Cleanup’
- Multi-level sorting made possible in Microsoft Word
- Taking the shortcuts in Windows 8
- Life has many, many stations. Having trouble getting to your next station?
- Data Quality in SQL Server 2014 for dummies (Part 1)
- Automatically reach your deadlines with scheduled tasks in Microsoft Project
- Manage your administration with ADAC and PowerShell
Previously
- TechEd 2014 – Australia’s largest Microsoft IT exhibition is evolving!
- Communicating clearly to save time and money
- Reliability Monitor in Windows 8
- Borders and shading in Microsoft Word 2010
- Implementing security in SQL Server 2014
- 3 programming tips in Visual Basic
- Becoming a great workplace trainer starts with three words (Part 2)
- Mobilising SharePoint 2013
- VBA Excel: Finding the last row of a worksheet (Part 2)
- How to set up a Windows 7 and 8 HomeGroup












