
Feb 08, 2016
While Excel has plenty of standard formats for dates and numbers, if these don’t suit what you need, you can make use of custom number formats to display your data exactly as you would like.
While this blog won’t go into every possible custom option, I’m hoping that through a few examples you’ll see the potential of this feature.
Before we start I’ll just remind you that custom formats are still just formats on cells, which means they don’t really change what is in the cell, only how it looks on the screen (and not how it looks in the formula bar or how it is used in formulas.)
Note: if you want Excel to treat what you type in a cell as a piece of text regardless of what Excel might normally convert it to (a date or a number) use a single talking mark (‘) at the start of the cell, or format the cell to Text format. This is good for mobile phone numbers as Excel won’t get rid of the leading 0.
For example: ‘0412345678
You find custom number formats in the Format Cells menu, simply click on the dialog launcher (diagonal arrow) at the bottom right corner of the Number group in the Home tab.
You don’t have to be an expert at knowing custom format codes, just choose a format that is close, click on the Custom option, and then experiment with changing the code while keeping an eye on the sample preview above.
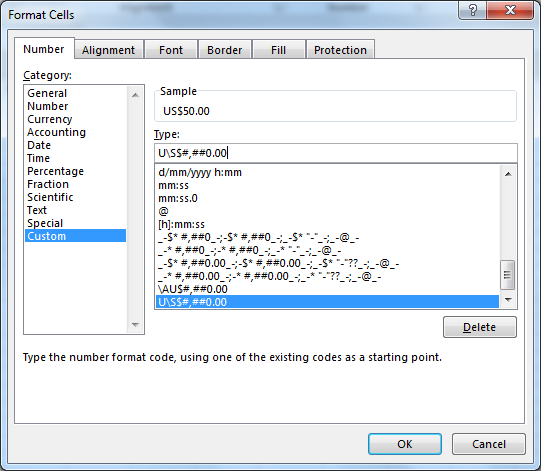
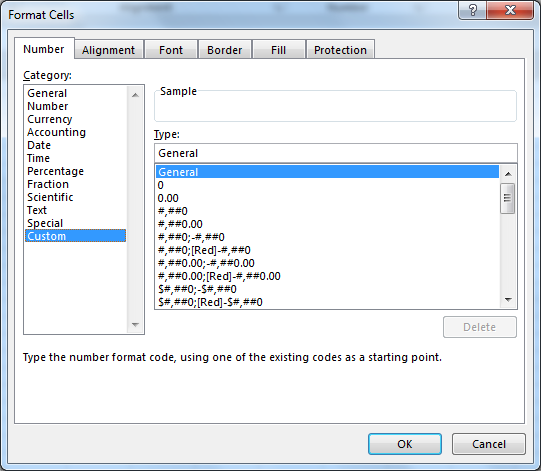
Here are some examples:
1. Country codes in currency
If you want to make it obvious about whether you are using Australian or US dollars, choose Currency and then add AU or US at the front of the custom code.

Note: The S in US could cause some small problems because it has a special meaning in these custom codes, but putting a backslash character () in front of the S.
2. Leading Zeros
If you have a product code that consists of 6 digits. Instead of typing 000021, change the format code so you can type 21 and Excel will add the leading zeros. Use the following number format code: 000000
3. Large Numbers
Use a single comma to add thousand commas and use two commas (,,) to display millions. Use the following number format code: 0.0,, “M” This will give one decimal place shown and add the letter M on the end.
4. Colours and negative numbers
Certain pre-set formats already add colours to negative numbers. The code for this works like this: positive number format; negative number format; zero value format
Note that each piece is separated with a semicolon (;) in your number format code.
Try the following number format code: [Green]$0.00;[Red]-$0.00;[Blue]$0.00
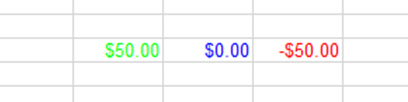
5. Dates and Times
You can also control date and time formats.
Try the following number format code: dddd, dd mmm yyyy
This gives:Thursday, 01 Jan 2021
Hope that helps you with your number formatting.
How do your Excel skills stack up?
Test NowNext up:
- Configuring an internet facing deployment for Microsoft CRM Server
- Remember Me? In one way I hope not!
- Slugging it out, and the need to bleed
- Service Design in ITIL®
- The magic of scrollbar control in Excel
- Adding videos to your website
- The problem with accepting constructive feedback
- Get a Better View – Through Office Lens
- PowerShell Profiles – Have it Your Way
- Transparent Images in PowerPoint 2013
Previously
- A big flop that broke the rules and broke the records
- Convert a Column to a Link-to-Item in SharePoint
- Office Politics
- Text to Columns – First Space Only
- Creating an awesome In-Memory Database
- How can we re-habit Change?
- Cyber Resilience – Where do we start?
- Taking Responsibility for Your Own Performance
- Using Text Functions in Excel
- The importance of a break-even point in budgeting











