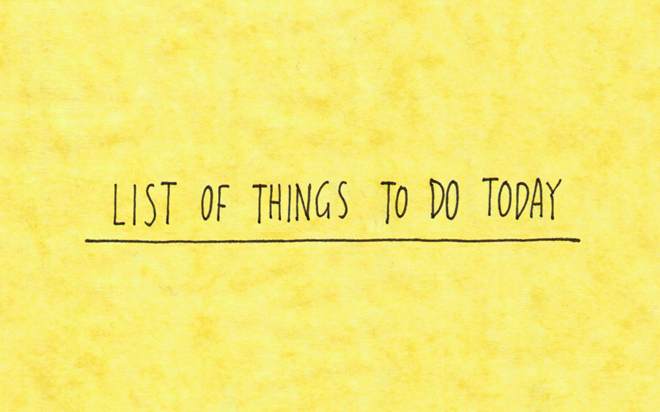Mar 25, 2014
Nothing looks more clever than a drop-down list of options for people to choose from in your Microsoft Excel spreadsheet. Drop-down lists also makes data entry easier, more accurate and consistent. You can create your own drop-down list by using the data validation rule in your spreadsheet.
How to create a simple drop-down list in Microsoft Excel
- Select the cell(s) that you want the drop-down list to be applied to.
- Choose the ‘Data’ tab in the ribbon and click the ‘Data Validation’ button.
- From the ‘Allow’ drop-down list, choose ‘List.’
- In the ‘Source’ box, enter the items that you want in the drop-down list separated by commas.
- Click OK.
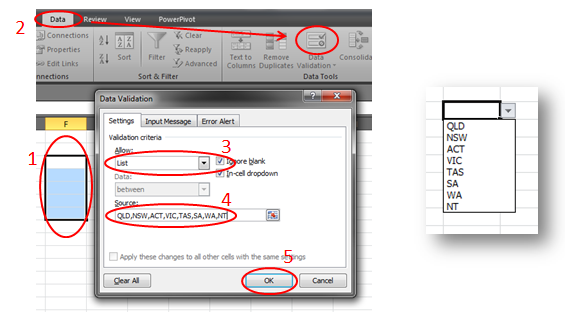
- Enter the list into the cells.
- Define the list as a ‘Table’ by going to the ‘Insert’ tab and clicking the ‘Table’ button.
- Refer to the ‘Table’ as the ‘Source’ of the ‘List.’
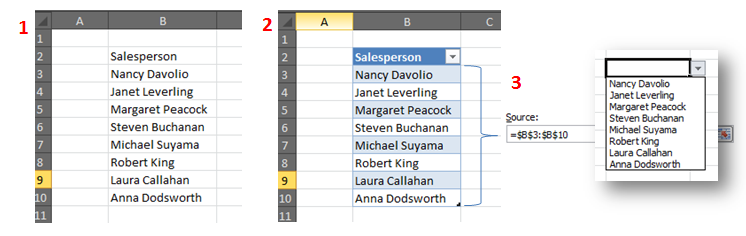
How do your Excel skills stack up?
Test NowNext up:
- And if you tell that to the young folks today…
- How to convert text to columns in Microsoft Excel
- Configure Windows Intune for SCCM 2012 R2 – Part 1
- Enhance your presentations with PowerPoint’s Slide Zoom
- SQL Server 2014: Now how do I get certified?
- Merge layers without flattening in Photoshop
- Anatomy of a coach
- Configure Windows Intune for SCCM 2012 R2 – Part 2
- How to create a custom theme in Office 2013
- Scripting in SQL Server 2014
Previously
- Database indexing issues in Exchange Server 2013
- How to create a PivotTable using Excel VBA
- SQL Server 2014: In-Memory Database Capabilities
- Think Leader. Think Legacy. Think Auntie Marg.
- What’s new in SharePoint 2013 for developers
- Enhancing the IF function with nested IF functions in Microsoft Excel
- Where did my Acrobat tab go in Microsoft Word?
- What’s new in SQL Server 2014 Database Development
- “Hey Rocky, watch me pull a rabbit out of my hat!” said Bullwinkle the trainer
- Monetise your Windows Store Apps