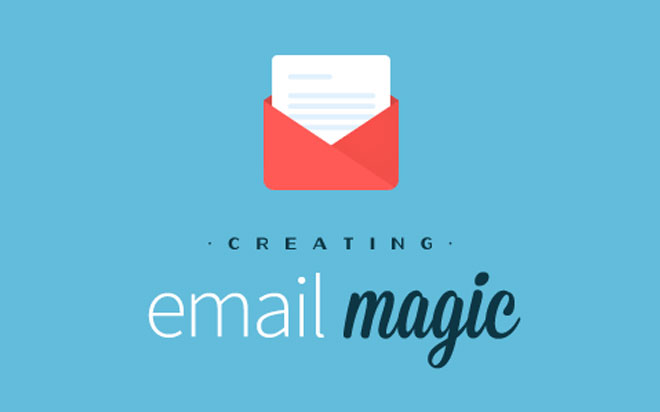May 12, 2015
An Outlook e-mail template is a very powerful feature, although often, it is underestimated. For instance, you may have specific forms you use when you send emails to certain recipients, which can be turned into a template. Few people know that email templates do exist in Outlook and even fewer people know how to create and use them properly. The good news is that you can create as many templates you like in Outlook.
For example, let's say you want to create an email template for instructors who attend onsite training. The information you need to send them includes the details of the client company information, such as the company address, contact person name, contact person phone number, the course name, etc. Rather than typing all this information up every time you need it, you can create an email template that looks like the image below.
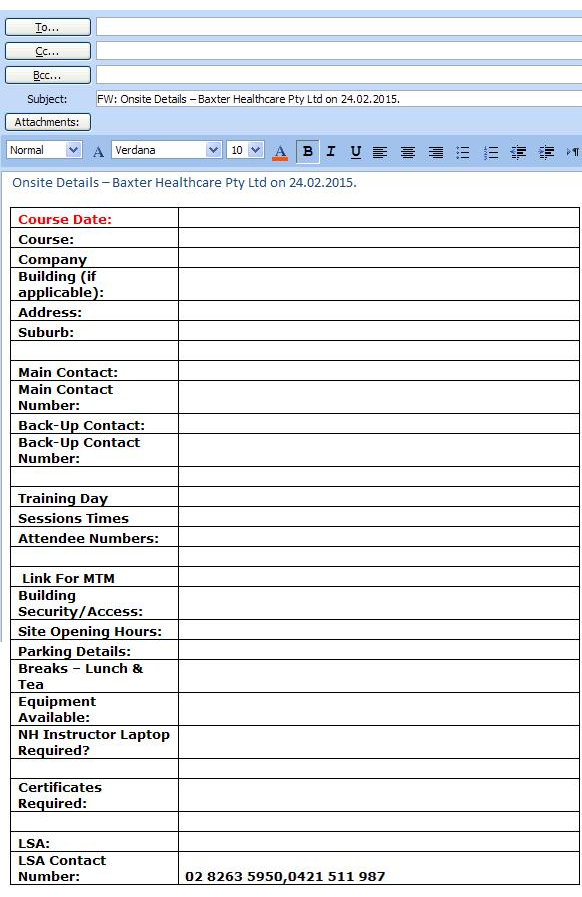
This kind of templates will save you valuable time because you only have to type the information in the second column, rather than creating the entire table from scratch.
How to create an e-mail template
To create the above template, follow the instructions below.
- On the Home tab, go to New group, and then click New E-mail (keyboard shortcut to create a new e-mail message is Ctrl+Shift+M).
- Type an email subject. In this instance, I have used “Onsite Details.”
- Click in the email body and create your email content. In this example, I've typed in a message to the trainer and created a table for all the necessary information. You can create your own table by navigating to the “Insert” tab, and clicking the “Insert Table” option in the “Tables” group. Once you've completed your content, it's time to save your template.
- In the e-mail message window, click the “File tab,” and then click “Save As.”
- In the “Save As” dialog box, in the “Save as type” list, click “Outlook Template.”
- In the “File name” box, type a name for your template, and then click “Save.”By default templates are saved in the following folders depending on which version of Windows you're running:
- Microsoft Windows XP – C:Documents and settingsusernameApplicationDataMicrosoftTemplates
- Microsoft Windows 7 – C:Usersuser nameAppDataRoamingMicrosoftTemplates
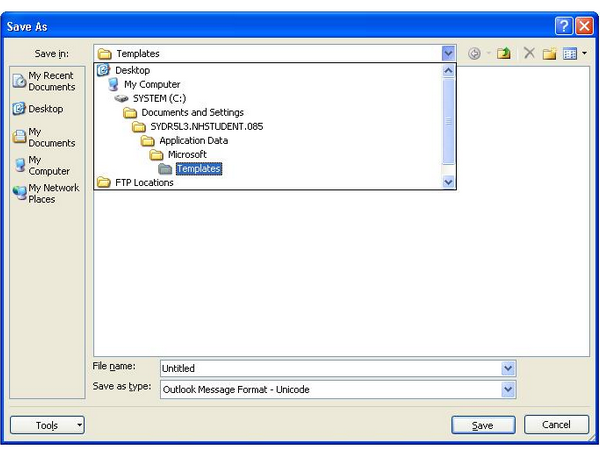
- Close the email message and do not save changes.
Send an e-mail message based on a template
- In the Home tab, go the New group and click on “New Items.” In the drop-down, select “More Items” and click on “Choose Form.”
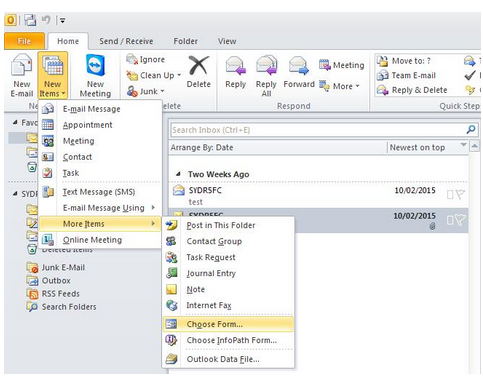
- In the “Choose Form” dialog box, select “User Templates in File System” in the “Look In” field.
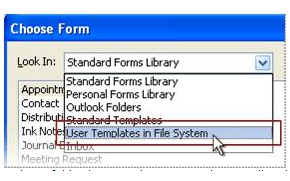
- The default templates folder will open and your template will also be listed here.
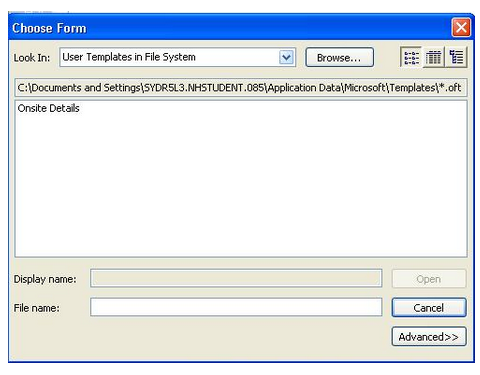
- Select the template you want, and then click “Open.”
- Adjust any details to the content and click “Send.”
Make any additions or revisions to the new email message
Any changes made to this email message will not be saved to the template. If you use the Save command, it will create a draft of your message but it will not change or update the template. To update the template, you'll have to repeat the saving steps above.
If you want to know how to use an Outlook e-mail template with a button added to the Quick Access toolbar, keep an eye out for my next blog post.
How do your Excel skills stack up?
Test NowNext up:
- How to avoid reinventing the wheel
- Quick ways to automate in Photoshop – Part 2: Modifying an Action
- What is new in Office 365
- Find a filter result without filtering in Excel
- Managing application settings in Windows Store Apps
- The art of thinking clearly
- Remove those rogue records in Excel
- New Hyper-V cmdlets in PowerShell 4.0
- Understanding the difference between Office 2013 and Office 365
- Virtualising SQL Server using Hyper-V 3.0 and SCVMM
Previously
- How to scrape a website
- Round, RoundUp and RoundDown in Excel
- Have you ever…?
- Different communication styles, Part 1 – the best communicators know this, so should you.
- Group data in ranges of values in Excel
- Create a Windows 8.1 Enterprise Reference Image with MDT 2013
- Are You a Smarter Buyer?
- Installing ClockworkWorkMod recovery on your Samsung device
- Termination is possible
- Outlook rules rule!