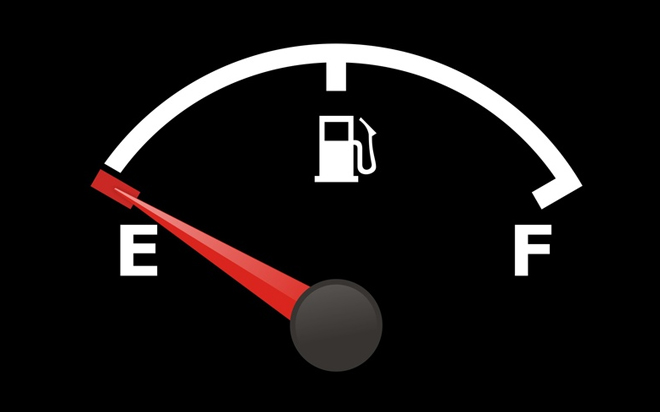Sep 22, 2014
You all agree that Microsoft Excel’s Autofill feature is one of the most popular and versatile features in Excel, however not a lot of people know about its full potential, so let’s explore this feature today. If the content of a cell is a formula, Autofill, by default, copies the formula to other cells taking care of cell increments automatically. If the content is a value, it simply copies it to other cells. This is the default behaviour, but it doesn’t stop there. Every time you use Autofill, a little icon appears where you release the mouse, and if you click on this icon you will get further options, which we will shortly discuss. Please follow these steps to discover some of the features. In your Excel worksheet, type the number “10” in cell B2 and then format the cell with red font. In cell C2, type “EN89” and in cell D2, type “Sales.”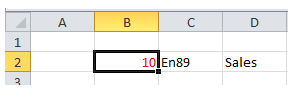
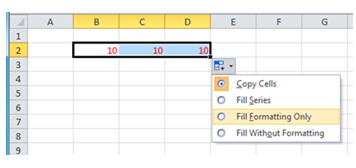
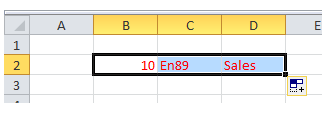
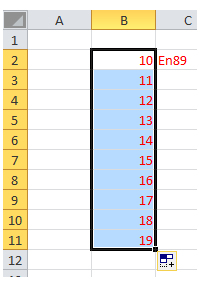
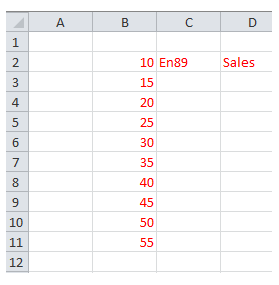
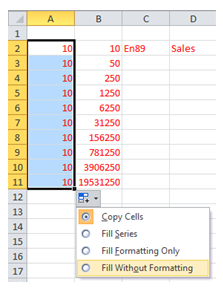
How do your Excel skills stack up?
Test NowNext up:
- Asynchronous programming in C#
- Eliminating hurdles for effective customer service
- Dynamic charts in Microsoft Excel
- A closer look at Cisco UCS
- Customise the Ribbon in an Excel workbook
- The controversies of performance management systems
- Is your team rowing really hard but heading in the wrong direction?
- Copying only the visible cells in Excel 2013
- Enjoy the fruits of your labour this long weekend!
- Virtual machine migration in Windows Server 2012 and the heyday of blaxploitation cinema
Previously
- All about abstract classes in C#
- Action buttons and hyperlinks in PowerPoint
- Telling people that their feet smell and other delightful office conversations
- Certificate Error, go back to start, do not collect $200
- Use conditional formatting to create a Gantt Chart
- How to import a Microsoft Access resources list into Microsoft Project file
- Connecting people in SharePoint 2013
- Why you need to know about the Show/Hide button ¶
- Cloud computing with Microsoft Azure
- I Know!