
Sep 18, 2014
Microsoft PowerPoint makes it easy for users to navigate within their presentations or link objects and shapes to files, programs or videos. The two easiest ways of doing this is by using action buttons and hyperlinks. Action buttons are shape objects that link to other slides. Users simply click the shape or button to execute the action specific to that button. The globally recognised look and feel of action buttons makes them a perfect way of allowing users to run the presentation interactively.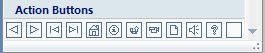
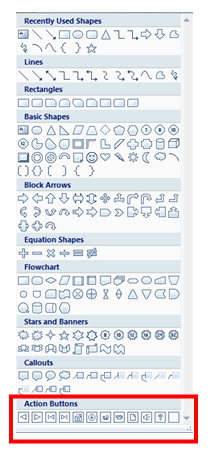
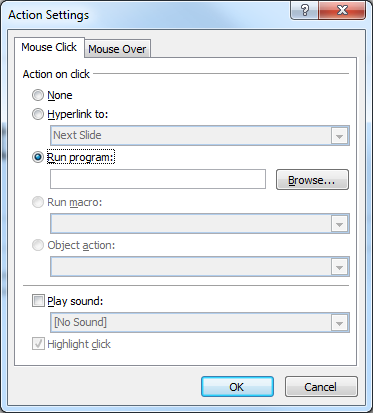
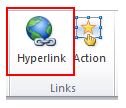
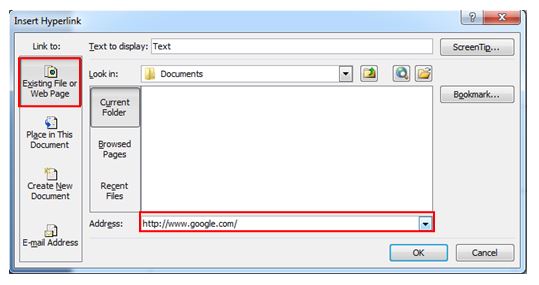
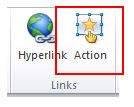
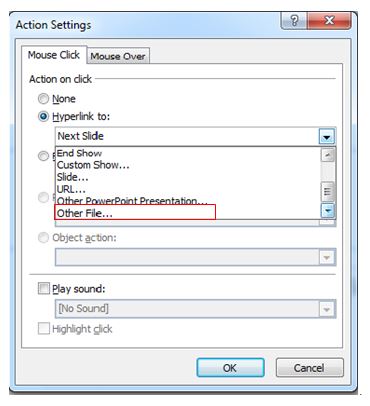
How do your Excel skills stack up?
Test NowNext up:
- All about abstract classes in C#
- All about autofill in Microsoft Excel
- Asynchronous programming in C#
- Eliminating hurdles for effective customer service
- Dynamic charts in Microsoft Excel
- A closer look at Cisco UCS
- Customise the Ribbon in an Excel workbook
- The controversies of performance management systems
- Is your team rowing really hard but heading in the wrong direction?
- Copying only the visible cells in Excel 2013
Previously
- Telling people that their feet smell and other delightful office conversations
- Certificate Error, go back to start, do not collect $200
- Use conditional formatting to create a Gantt Chart
- How to import a Microsoft Access resources list into Microsoft Project file
- Connecting people in SharePoint 2013
- Why you need to know about the Show/Hide button ¶
- Cloud computing with Microsoft Azure
- I Know!
- Passwords and alternative credentials in PowerShell
- Create an advanced filter in Excel












