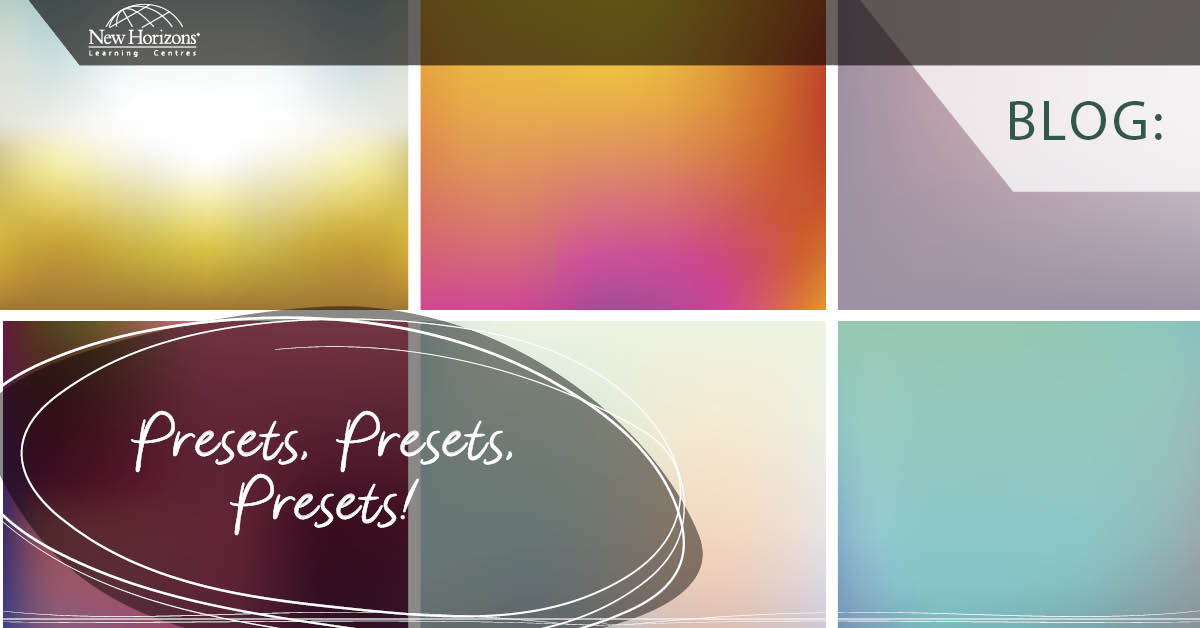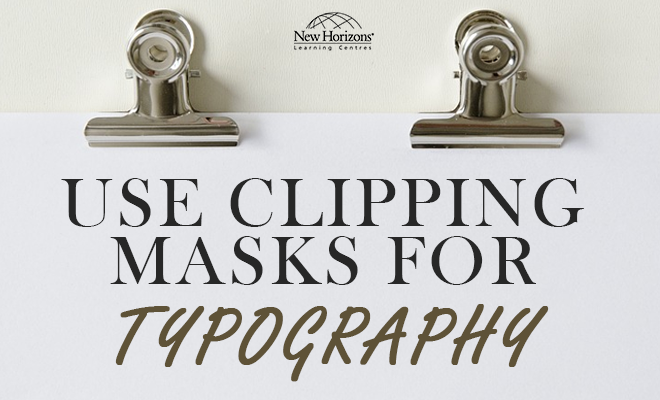Nov 17, 2016
Adobe InDesign is a remarkable tool for many print and marketing design projects. What happens if your project requires different size pages for each item you design i.e. letterhead, envelopes and business cards? In earlier versions of InDesign you would have to create a separate file for each, but with InDesign CC, you can use the handy Page Tool to resize each page within one document. This keeps everything in one document and improves your workflow.
1. The Page Tool
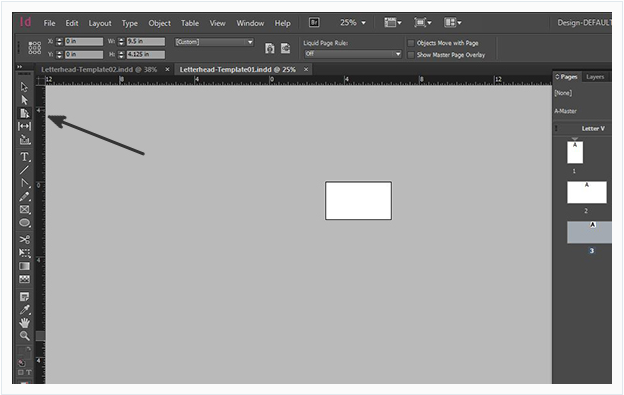
You'll find the Page Tool under the Direct Selection arrow in the Toolbar. When you select it, you'll notice the Properties Bar at the top changes to reveal X and Y coordinate options as well as Width and Height options. This is where you'll apply all your page size specs. Let's see it in action!
2. Setup Your First Document
Step 1
The first item could the main letter. The size of this document is a classic A4 size. Open InDesign and select File > New Document to create your first item. Set Intent to Print and Number of Pages to 1 and deselect Facing Pages. Under Page Size select A4. Set the Bleed to 0.125 in on all 4 sides. Click OK.
Bleed Tip: Even if you don't think you'll design your letterhead with a full bleed, it's best to set it up this way from the beginning. It's easier to design with a bleed and not use it then add it in later.
Now you have your first letterhead document ready to go. Instead of saving and adding another InDesign document to the mix, we're going to add the pages for the envelope next, right in the same document.
Step 2
We're only going to design the front of the envelope, so we need to add one page. Duplicate the page you just created by clicking and dragging the page from the Pages panel to the New Page icon just to the left of the trash can icon.
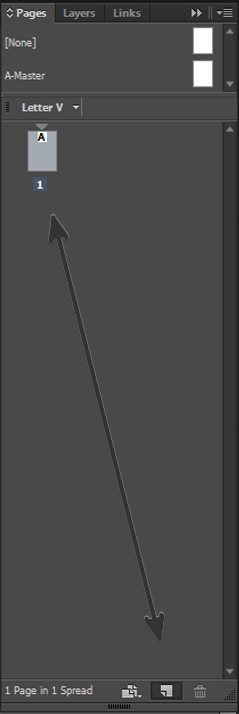
Now that you have the new page, it's time to resize it with the Page Tool.
Step 3
Make sure the second page is active in the Pages panel and then select the Page Tool. You'll notice the page is selected with new anchors around the edges. This allows you to resize by clicking and dragging any one of the anchors. We want to be more precise, however, and will use the properties at the top instead. Change the Width to 9.5 in and the Height to 4.125 in. This is the standard No. 9 envelope for letters.
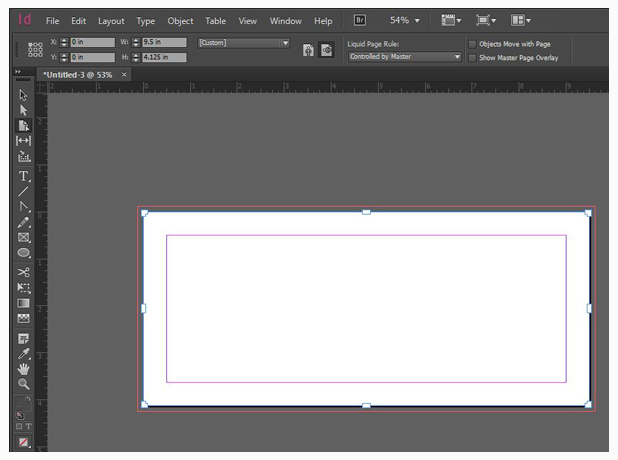
Now that you have the new page, it's time to resize it with the Page Tool.
Step 4
Now repeat Step 3 for the business cards. This time you'll create two duplicate pages. One for the front and one for the back of the business card. Instead of inputting the width and height, select the Custom drop down and go to US Business Card. This will format your page to the standard 3.5 x 2 in business card size. If you have a different business card size, you can input it exactly like you did for the envelope in Step 3.
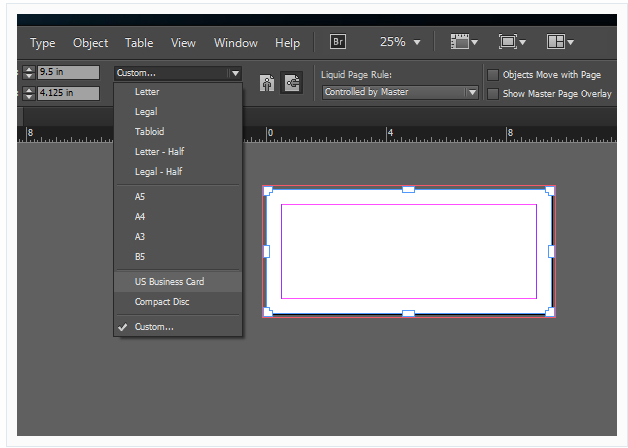
Conclusion
You end up with an InDesign document that has four different sized pages. One for the letter, one for the envelope and two for the business card. If you Zoom Out, you'll notice that the page sizes are different in the Workspace as well as the Pages Panel. This will help you see what page is what in your letterhead workflow.
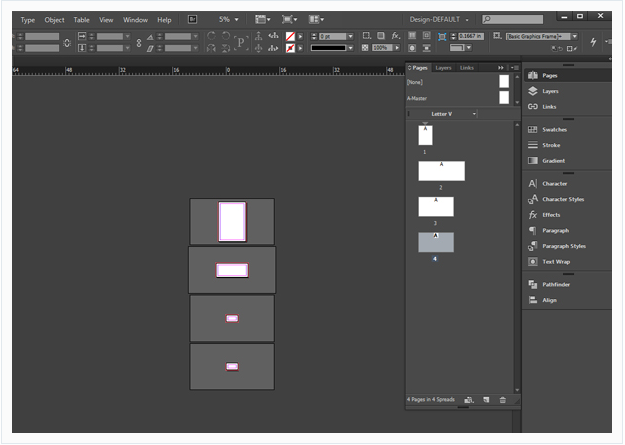
For more information, take a look at New Horizons' Adobe InDesign training courses.
How do your Excel skills stack up?
Test NowNext up:
- Animating with Adobe CC: Part 1 – Creating character designs with Illustrator CC
- Skype for Business Server – As scalable as you need it to be!
- Get started in Angular 2 with the Angular Command Line Interface
- Take control of your IT operations with System Center 2016
- HR Automation: Onboarding accelerated
- Deploying SharePoint 2016 – What are my options?
- An update on Windows Update
- How to: Create a company style guide
- Using Code First Migrations in Entity Framework
- Microsoft Planner: Work together effortlessly
Previously
- How powerful are your presentations?
- What does it mean to deliver training and facilitate learning?
- Updates to Angular 2 that make coding easier – Router Component
- HR automation: Supercharge your performance reviews
- Document management in Exchange Server 2016
- SharePoint 2016 Newsfeeds
- Geek Time is back baby!
- The power of creation at your fingertips
- What is the price of connectivity?
- Why do I need to run a Preflight in InDesign?