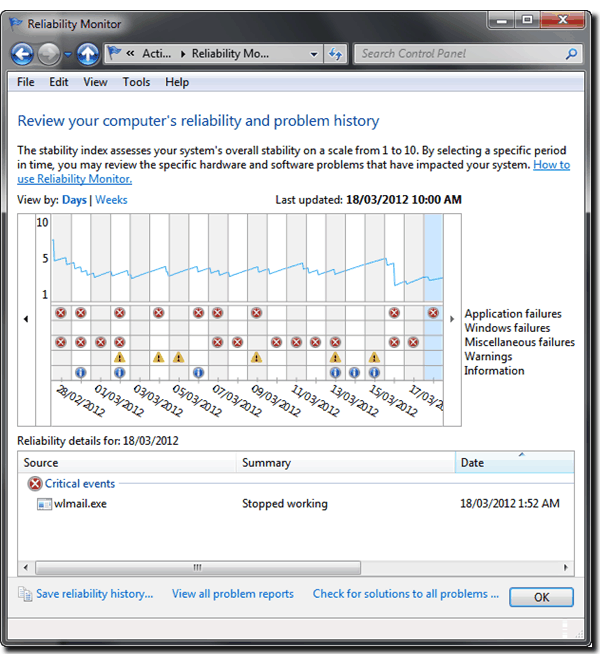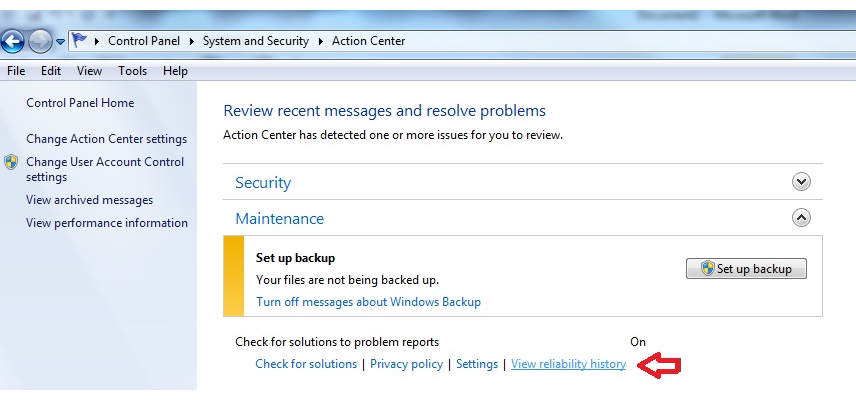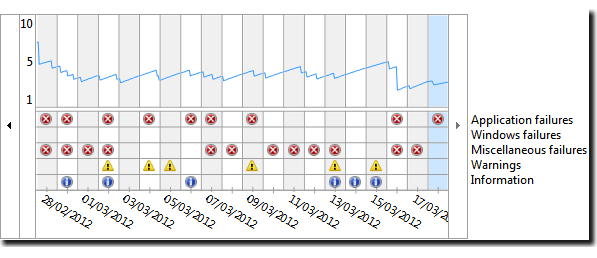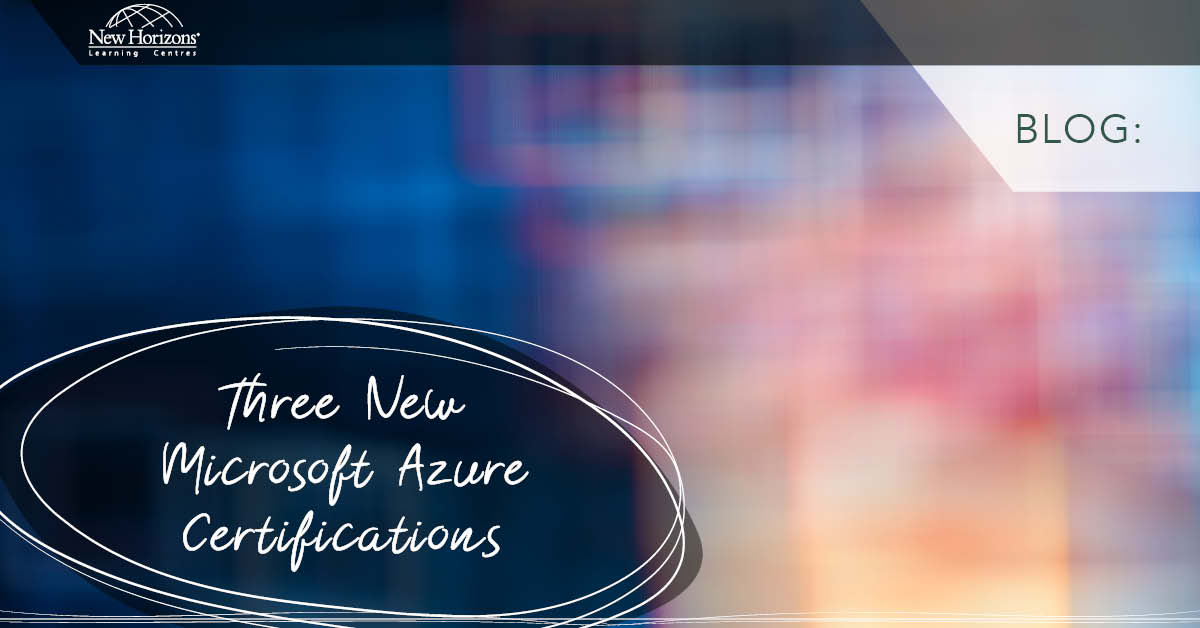Jun 03, 2014
Windows'
Reliability Monitor is a tool built into Windows Vista, Windows 7 and
Windows 8 that is definitely worth mentioning. Whether it’s something the user did, or did not do, or just a plain and simple Windows Update that tinkered the wrong way, Reliability Monitor is one of the best ways to graphically see what is going on.
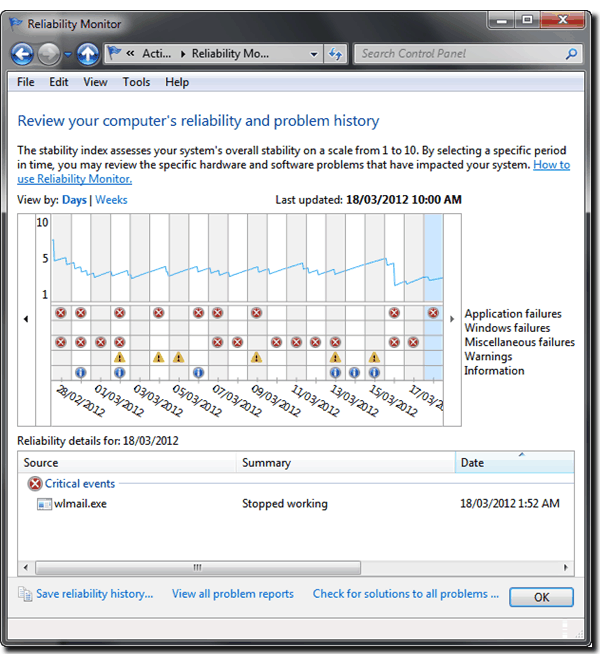
Although
Event Viewer provides mountains of data for you to look through, it isn't the easiest thing to try and get your head around as it sometimes gives a bit too much information. Essentially, Reliability Monitors takes the data logged by the Event Viewer and puts it into a much easier to read interface, complete with a daily or weekly graph to give an indication of how stable the Windows installation is over a given period.
The Windows Reliability Monitor is so easily missed. It is tucked away in Windows Vista as well as Windows 7 meaning it’s been around for years! To get started, click on the Start button on your desktop, type 'reliability' into the search box and then press Enter. Alternatively, go to the 'Control Panel,' choose 'System and Security,' click on 'Action Center,' and then on 'Maintenance.'
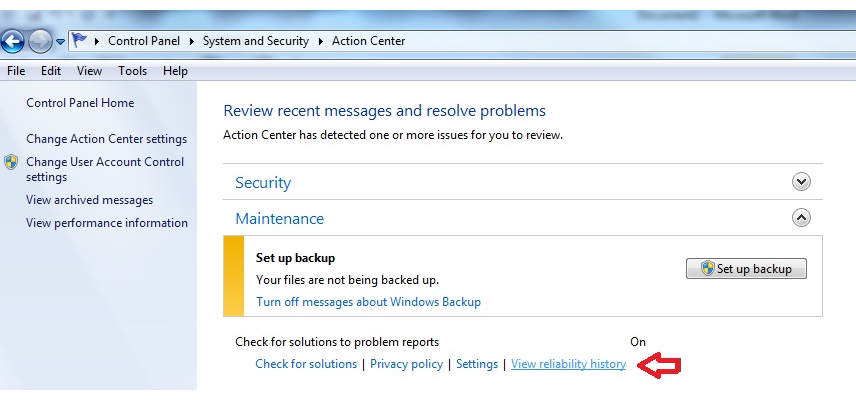
The main part of the window is the
stability graph, which gives a useful indication of what has been happening on any given day. It ranges from 1 to 10 and the lower your score gets, the more unstable Windows thinks it is based on the number of errors or warnings received during that day. There are five rows under the graph to represent different categories the Reliability Monitor tracks. Any noticeable event will display the relevant icon to let you know something has been logged and is worth further investigating.
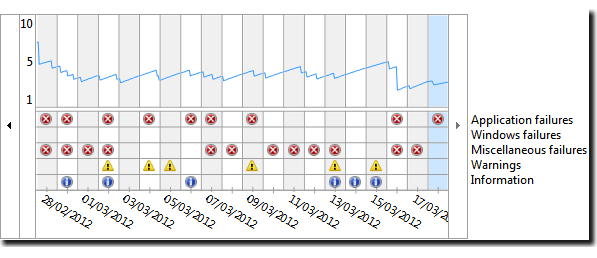
A red icon shows there has been some sort of application, Windows or general failure during that day. For example, when an application or process has crashed, or Windows has detected some issues during start-up or shutdown. The yellow triangle gives general warnings such as an unsuccessful application or driver installation, or a failed Windows update. The blue information icon is the one you don’t mind seeing as it’s the opposite of the warning icon representing a successful application or driver installation, or a successful Windows update.
Click on any given day or week, and in the lower window, there will be a list of the events that have occurred during that period to give a much better idea of what the possible problem is connected to. Click on
‘View technical details’ to get more detailed information about the possible cause of the warning or error. Although it sometimes might not be overly useful, there may be enough information to give you some more clues to trace the issue.
As the Reliability Monitor is a part of the Actions Center, it provides links to view all the Problem Reports, as well as the Check for Solutions tool at the bottom of the window, and the option to save the monitor's history as a .xml file. This is a helpful tool to see an overall picture of the 'health' of your system in relation to activities, regardless of the programs, games, drivers or applications are noted.
A final tip for today is that
Reliability Monitor is also included in most Microsoft Server products. To access it, go to the Server Manager, and under 'Diagnostics,' select 'Performance,' right-click 'Monitoring Tools' and choose "View System Reliability."
How do your Excel skills stack up?
Test Now