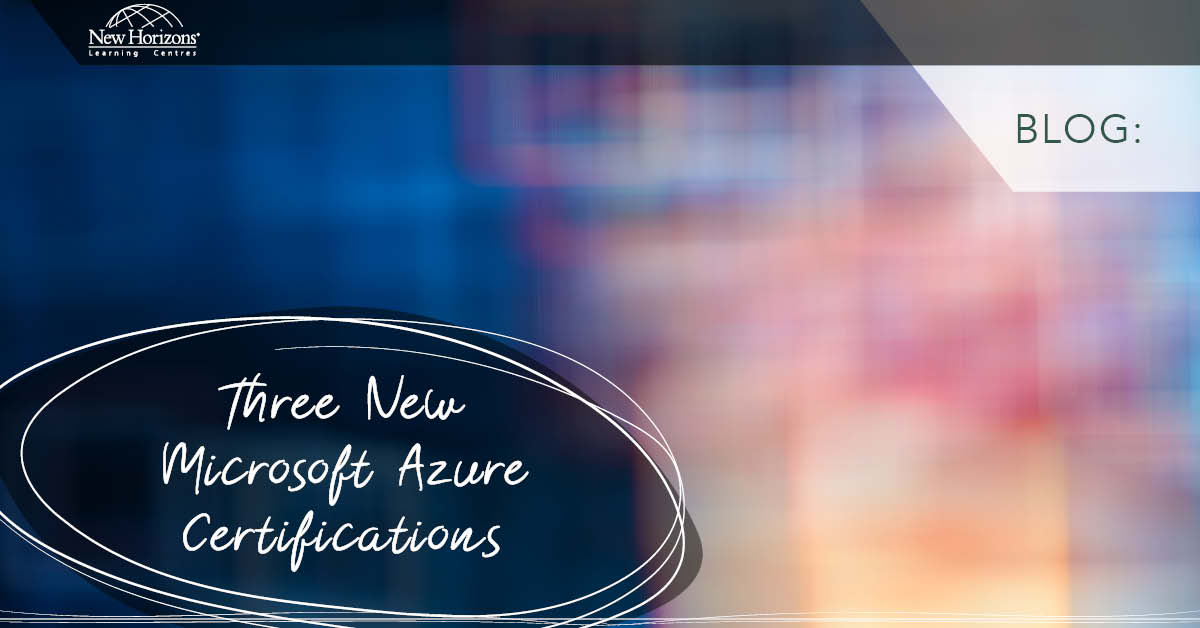Jun 10, 2014
In one of my previous blog post, I went through 3 tips for Windows 8 - how to use multiple monitors with more flexibility, hide recent files from your jump list, and take faster screenshots. Today, I'll go through 4 more great tips that will definitely make you look like a Windows 8 and Windows 8.1 pro. Tip #1: Run two apps side by side Modern UI (User Interface) apps are what Microsoft calls 'immersive' applications, which basically means they run full-screen, but there are ways to view up to four apps at once. That is if you want to or on the other hand, just plainly want to show off. In Windows 8, swipe from the left and the last app you were using will turn into a thumbnail. When you drop this thumbnail, one app will display in a sidebar pane while your current app takes the rest of the screen. You can then swap these by swiping again. Windows 8.1 expands on this and can display up to four apps simultaneously, if you have enough screen space. Move your mouse cursor to the top of the screen, and when it changes to a hand icon, drag and drop your app to the left or right. Once you've moved it enough, a dividing line will appear. You can drop the app, and it'll appear in just that part of the screen. Use the bar between your apps to resize their window widths, or if you need to make one full-screen again. Tip#2: Search everywhere The Windows 8.1 Search tool is no longer just about skimming your own system; it's now unified with Bing, delivering internet results and even Wikipedia-style synopses of whatever you're searching for, if available, of course. To give this one a go, launch the Charms bar, click Search, type 'Marilyn Monroe' and press Enter. As well as seeing any matches in your own documents, pictures or videos, you'll get a picture, brief biography including birth date, husbands, siblings, date and place of death and so forth. You'll also see some links to films, videos, albums and more. But, in good old fashion, that’s not all folks! Swipe left, and you'll find more pictures and summaries for all the top 'Marilyn Monroe' search engine hits from the likes of IMDb, Wikipedia, MarilynMonroe.com and Biography.com, as well as further links for images, videos, related searches and more. Click any of these to open a browser window at that site. This extra search power can be very useful and sometimes a bit too “interesting,” so if you'd prefer to keep desktop searches to your own system then it's easily disabled. To do so, launch the Charms bar, click Settings and choose 'Change PC Settings.' Under 'Search,' set 'Use Bing to search online' to 'Off'. Tip #3: Boot to the desktop The Windows 8 Start screen hasn't been received by the masses as much as they would've hoped for, and many Windows 8 users avoid it as much as they can. If that sounds like you, Windows 8.1 provides two new tweaks which just might help. To begin, right-click the task bar, select 'Properties' and choose 'Navigation.' Check the 'Show the Apps view automatically when I go to Start' option and click OK. Now, when clicking the Start button, it will display all your installed applications, rather than app tiles, which can make it easier to find whatever program you need. Now, if that doesn't work for you, it's now possible to boot straight into the desktop and bypass the Start screen altogether. Yes, it can be done. To do this, again, right-click the task bar, select 'Properties' and choose 'Navigation.' This time, check the 'When I sign in or close all applications on a screen, go to the desktop instead of Start' option and click OK. Now you'll be seeing far less of those colourful tiles. Tip #4: Set a picture password On my mobile phone, I have a security pattern to unlock the device. It is quicker than typing in a password or pin, and more fun, unless it’s Friday night, and it’s late… Windows 8 allows you to create a picture password, where you can choose an image and then draw on it in a combination of taps, lines and circles. Only someone who can reproduce this pattern will be able to log on. To set your picture password, type 'Win+I' on your keyboard, and in 'More PC Settings,' select 'Users' and choose 'Create a Picture Password.'How do your Excel skills stack up?
Test NowNext up:
- The seven keys to develop your personal effectiveness
- Pinpoint your 3D chart's data points with drop lines in Excel
- Spring clean your PC with Windows ‘Disk Cleanup’
- Multi-level sorting made possible in Microsoft Word
- Taking the shortcuts in Windows 8
- Life has many, many stations. Having trouble getting to your next station?
- Data Quality in SQL Server 2014 for dummies (Part 1)
- Automatically reach your deadlines with scheduled tasks in Microsoft Project
- Manage your administration with ADAC and PowerShell
- Customise the weather forecast in Outlook 2013
Previously
- Sorting made easy with custom lists in Excel
- TechEd 2014 – Australia’s largest Microsoft IT exhibition is evolving!
- Communicating clearly to save time and money
- Reliability Monitor in Windows 8
- Borders and shading in Microsoft Word 2010
- Implementing security in SQL Server 2014
- 3 programming tips in Visual Basic
- Becoming a great workplace trainer starts with three words (Part 2)
- Mobilising SharePoint 2013
- VBA Excel: Finding the last row of a worksheet (Part 2)