
Dec 12, 2014
If you don’t have a pad of post-it notes on your desk but you need to make a quick note, you can create an onscreen reminder in a couple of ways. 1. Use Windows 7’s Sticky Note Accessory You have to be running Windows 7 to have this feature. To create a sticky note:- Click on Start and go to "All Programs."
- In "Accessories," click on "Sticky Notes."
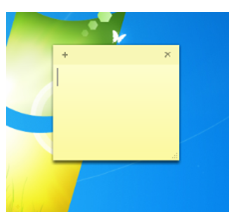 Windows creates a new blank note on the desktop, with the cursor (the flashing line) at the beginning of the note ready for you to start typing. You can change the colour of the note by right clicking on it and choosing from the available colours. You can also do some basic formatting (Ctrl+B for bold, Ctrl+I for italics, and Ctrl+U for underline).
Windows creates a new blank note on the desktop, with the cursor (the flashing line) at the beginning of the note ready for you to start typing. You can change the colour of the note by right clicking on it and choosing from the available colours. You can also do some basic formatting (Ctrl+B for bold, Ctrl+I for italics, and Ctrl+U for underline).
To minimise any notes you have, simply click on the sticky notes button in the task bar. To bring them back (or to bring them to the front) click on the sticky notes button again.
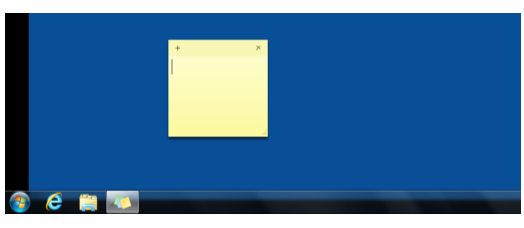 Note: These sticky notes ARE DELETED if you shut down your PC.
Note: These sticky notes ARE DELETED if you shut down your PC.
If you click on the top left corner of the note there is a menu where you can do various options, including using the "Categorise" option to change the colour of the note.
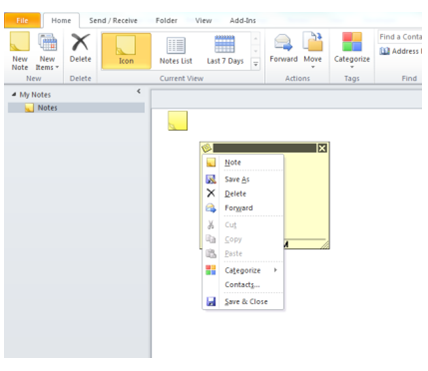 If you have an Outlook note opened, you can minimise Outlook so it sits on your desktop. You can minimise the note by clicking on it in the task bar, in a similar way to Windows 7 sticky motes.
If you have an Outlook note opened, you can minimise Outlook so it sits on your desktop. You can minimise the note by clicking on it in the task bar, in a similar way to Windows 7 sticky motes.
You can go back to the Notes area of Outlook and double click on the note to reopen it. To delete an Outlook note, click on it to choose it and then click on the black X button on the Outlook ribbon.
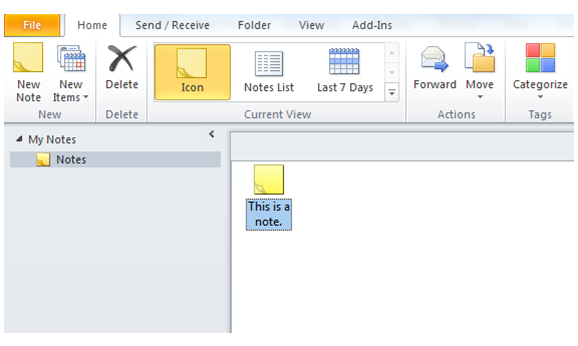 So there you have it - two ways to have a ‘Post-It’ note on your computer’s desktop that won’t fall off and get lost under your desk!
So there you have it - two ways to have a ‘Post-It’ note on your computer’s desktop that won’t fall off and get lost under your desk!
How do your Excel skills stack up?
Test NowNext up:
- Excel formulas are not just for numbers
- Our interpersonal rights and responsibilities in the workplace
- Implementing external content types in SharePoint 2013
- Happy Holidays from New Horizons!
- Use the Eyedropper tool in PowerPoint 2013
- Beguile for a while with a smile
- So long 2014, hello 2015!
- Say goodbye to an old friend – and other end of life facts
- Compact and repair an Access database
- The five stages of competence
Previously
- The changing face of the Office 365 plans
- Fruitcakes and lines in the sand
- Change the Spell Check Language on all slides in PowerPoint using VBA (2007 onwards)
- Normalising your database: First Normal Form (1NF) - Part 1
- Save time with print presets in Adobe InDesign CS6
- Here’s how situational leaders spend more time watching sunsets than watching their people
- Using the 'Flash Fill' feature to apply the desired formatting in Excel 2013
- 'CONNECT ANY DATABASE' in SQL Server 2014
- Scheduling Rostered Days Off (RDO) in Project 2013
- Apply permissions on web parts in SharePoint












