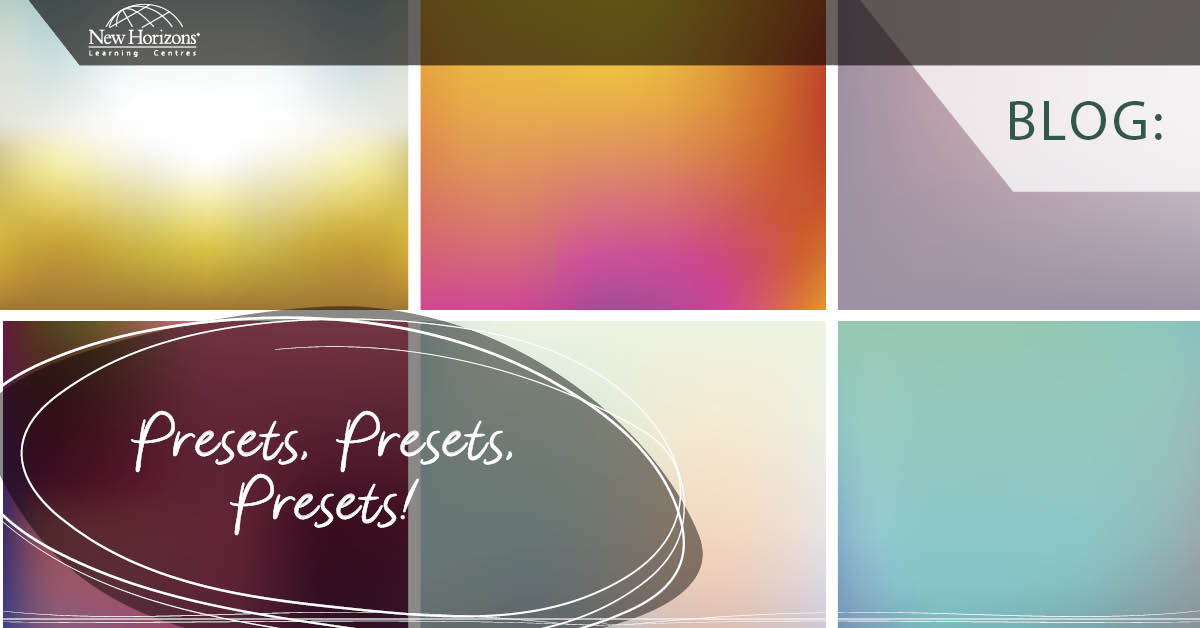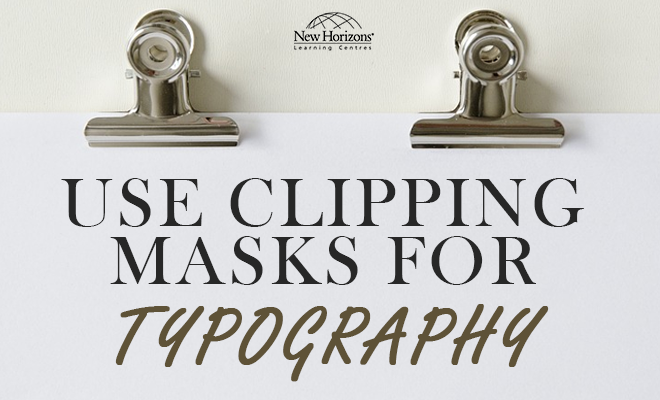Dec 14, 2016
What are layers and why should we use them in Photoshop?
- You will have more control.
- They do not destroy your original photo.
- You are working on top of or on copies of that photo.
- You can use blending modes to change the way layers interact.
- You can change the opacity of any effects.
- You will have or can add layer masks so that you can work selectively on your photo with any adjustments you make.
Here are a four examples of layers in Photoshop
New Layer:
Layer – New Layer or (SHIFT, CTRL or CMD, and “N”):
This will create a blank transparent layer. This is useful when you want to add or change something on a photo and pixels are not needed. For example, adding a border. If you make a new blank layer, and then add a border by doing Select – All. Then Edit – Stroke. You can turn the layer on or off by toggling the eye ball, add a layer style such as a bevel or emboss, or change the opacity by working on this type of layer.
Note: CTRL for PCs and CMD for MACs
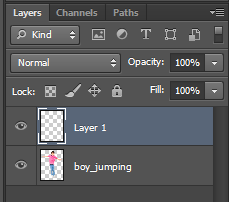
Adjustment Layer:
Layer – New Adjustment Layer – or using the black and white circle in the layers palette:
This will create a transparent layer where you can make direct changes to your photograph without effecting your original in any way. Any levels, curves, hue/saturation layer, channel mixer layer, are edited using an adjustment layer. Why? The way adjustment layers work is you make the changes on a transparent layer. They change the appearance of pixels underneath without actually touching or destroying anything. So they are Non-Destructive. Another reason to use adjustment layers is that you can go back and edit these layers even after you are on to new layers, by double clicking the adjustment layer icon of any layer. You can stack these layers and they accumulate. They do not cover each other up. They work together. And most importantly, they have layer masks. Layer masks allow you to selectively effect a photo.
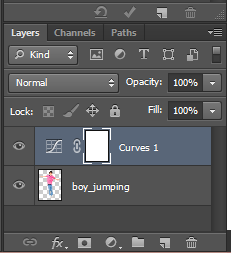
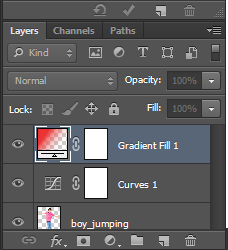
Text Layer:
Press letter “T” on your keyboard or click on the “T” symbol in the tool bar to bring up the text tool. When you do this, it automatically puts your text on a new text layer. You can adjust the font, colour, size, and shape of the text. This works similarly to an adjustment layer in that you can go back and edit it even after doing other layers, as long as you do not flatten.
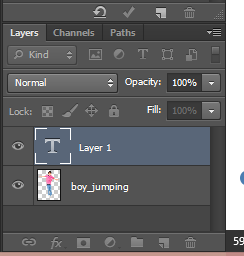
Duplicate Layer:
Layer – Duplicate Layer or (CTRL or CMD and “J”:
This will create a duplicate copy of whatever layer you are on. If you are on an adjustment layer, it will copy that layer and double the effect. If you are on the “Background” layer, it will copy that layer. Think of duplicate layers like a photocopy. These can be useful in certain situations. When you duplicate a pixel layer (such as the background), remember than it will cover up anything under it, unless certain blending modes are used. Duplicate layers are most useful when using a defog (which clarifies the photo), for sharpening, for working on skin such as wrinkles or acne, or when using the clone tool. Many of these adjustments (but not all) can be done on a New Layer versus Duplicate. If they can be done on a New Layer, that is preferable. For a tool like the patch tool, you will need the pixels there and will need a Duplicate Layer.
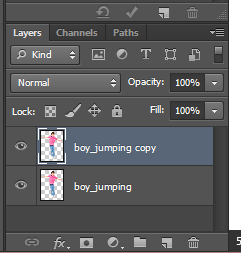
For more information, take a look at New Horizons' Photoshop training courses.
How do your Excel skills stack up?
Test NowNext up:
- A focus on value
- Elton got it right
- How to have a safe, happy, and productive holiday season
- How to make your New Year goals a reality
- Our most popular Office Applications blog posts of 2016
- Animating with Adobe CC: Part 3 – Animating with symbols in Flash CC
- What can we expect from Microsoft in 2017?
- Great workplace trainers need to become great workplace assessors
- Is Social Selling anything more than just a buzzword?
- Secrets of Excel dates
Previously
- Sharing a Word Document on OneDrive
- Why focus on company culture?
- How-to: Redirect to a different page after adding new list items in SharePoint
- Configuring user profiles in SharePoint 2016
- What you didn't know you could do in Skype for Business
- Are you MAD?
- Talking about Men's mental health
- Animating with Adobe CC: Part 2 – Importing Character designs into Flash CC
- Creating a shared service in Angular 2
- How to avoid the five major concerns of performance appraisals