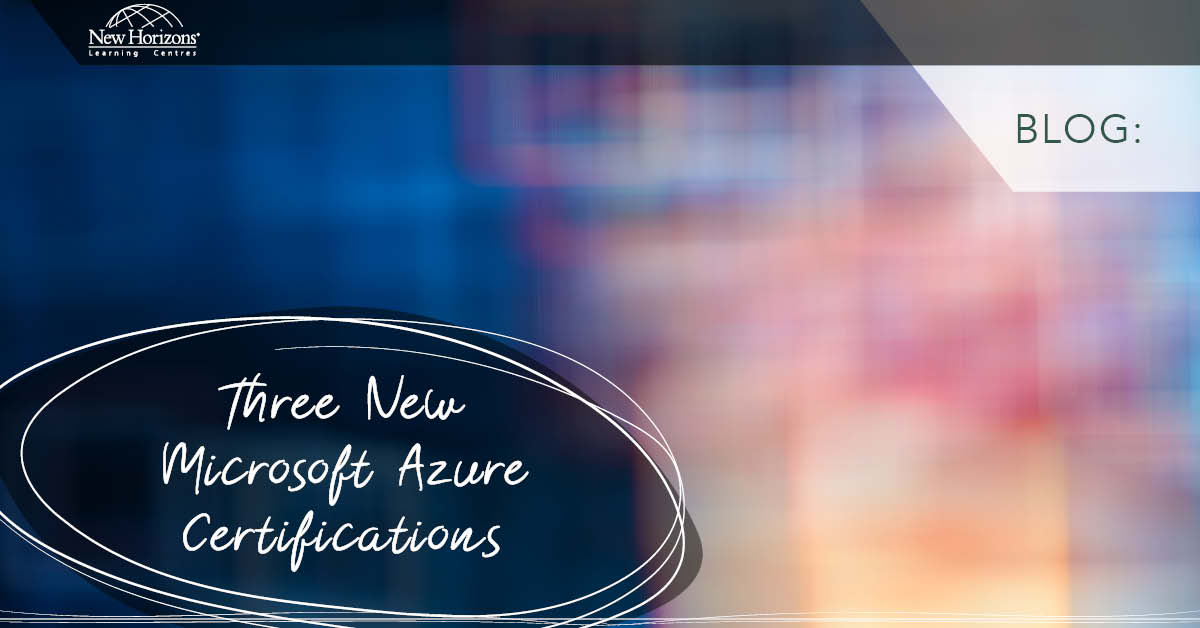Dec 10, 2013
Windows Azure brings an additional option to the old question of where you will host your web application or your services. Traditionally, you would pick the in-house IIS server available on premises for most of the internal applications. You can also opt for your internet service provider for those applications or services that would be used by your customers, for example, the company website. With Windows Azure, the third option is to choose a cloud solution for the deployment of web and service applications. Following on, I'll discuss some of the advantages of choosing a cloud solution and tips for deploying your apps. One of the main advantages of using a cloud solution is the fact that you simply delegate all the trouble of providing scalability and high availability to the cloud vendor, which would be Microsoft in this case if you were to use Windows Azure. You will always have at least 3 redundant copies of your applications and services providing you very high availability. Hosting applications and services on the cloud also improves utilisation of resources. You can easily scale out to meet the growing demand when needed, and scale down when the demand is down again. This improves flexibility and reduces operational costs. Let's say you have finished developing your web application using ASP.NET web forms or MVC and you have decided to host the application with Windows Azure. There are different ways to deploy a web application to Azure. The easiest way is by using the Web Deployment Framework, also known as Web Deploy, through Visual Studio 2012 IDE. You can also use Web Deploy directly with your local IIS and generate a Deployment Package that can then be later uploaded directly to Azure using the Windows Azure Portal. With Visual Studio 2012, using Web Deploy is a breeze. Follow the simple steps below.- Right-click your project in Solution Explorer and select ‘Properties.’
- Provide some details in the ‘Package/Publish Web’ tab.
- Once the publishing settings are configured, right-click the project again and this time select ‘Publish’.
How do your Excel skills stack up?
Test NowNext up:
- Customising Layouts in SharePoint Designer 2010
- The Pros and Cons of SSAS Tabular Models in SQL Server 2012
- Manipulate dates with custom number formats in Excel 2010
- PowerPivot's CALCULATE function to the rescue
- The impact of discounting and why you should not be offering it
- High Availability in Lync Server 2013
- The truth about Santa Claus
- Happy New Year!
- Work offline with SharePoint Workspace 2010
- Creating Effective Lists and Tables in Excel
Previously
- A Knotty Issue
- Quoting in PowerShell for newbies
- How to integrate OneNote and Outlook
- Support the Salvation Army Christmas Appeal
- What's new in Windows 8.1 for Developers
- Centre objects in Photoshop CS6 with precision
- The dirty little secret of Transparent Data Encryption (SQL Server 2012)
- What's New in Lync Server 2013
- Quickly jazz up your Excel comments
- Prevent Black and White Documents Separating to CMYK in InDesign