
Aug 31, 2015
You can create pages of labels using an Excel list and a Microsoft Word mail merge.
- Start in a blank document in Microsoft Word and click on the Mailings tab.
- Click on Start Mail Merge and choose Labels… from the list
- Click on Select Recipients and choose Use Existing List… from the dropdown.
- Back in your document there should be a table with those <> field codes in the cells.
- Fill out the top left label by clicking on the dropdown under the Insert Merge Field button and choosing the appropriate fields one after the other. Make sure to type in spaces between the fields to separate them appropriately.
- Click on the Update Labels button in the Mailings tab. This will copy your first label to all the other cells of the table.
- Click on the Preview Results button to see what the first page of labels will looks like.
- Click on the Finish and Merge button and choose either Print Document… to send your labels straight to the printer or choose Edit Individual Documents… if you want to generate a new multiple page document so you can print each page of labels one at a time. Choose All and go OK to finish.
Word then brings up this menu asking what type of labels you want to use:
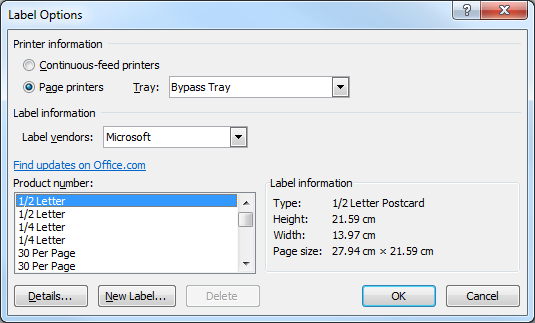
Have a look on your box of labels, Avery A4/A5 is a very popular label company in Australia.
My labels are Avery A4/A5 with product number L7163.
Note: If you don’t know what label type you have you can click on the Details… button in the button left hand corner you can get a ruler and measure your labels and then enter in the appropriate dimensions into the menu. It takes a bit of effort but I have done it and it does work.
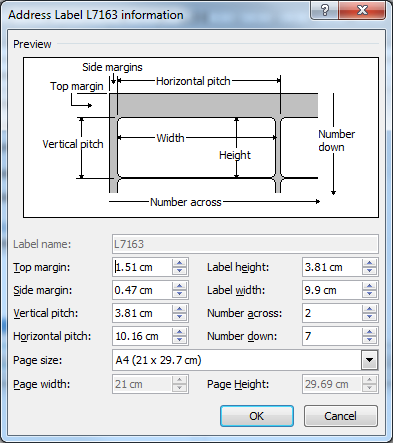
Then navigate to the folder where you have stored your Excel list of people you want to mail out.
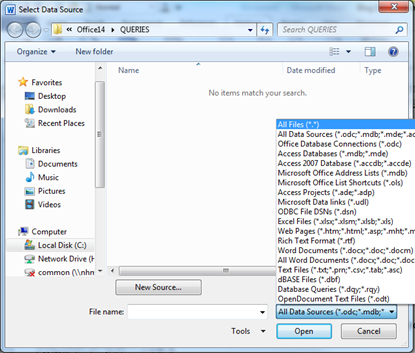
Make sure to choose All Files from the file type box otherwise you may not see your file.
Click on Open. Then choose the correct Worksheet from your Excel file.
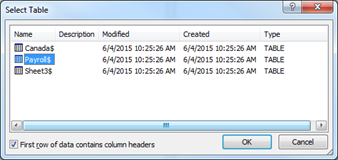
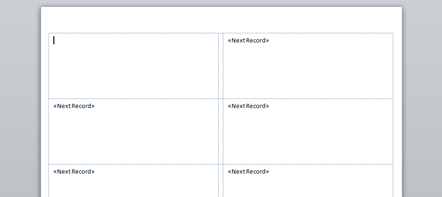
Note: if the border lines of your table are invisible, go to the Table Tools Layout tab on the ribbon and click on the button second from the left called View Gridlines.
For example, I want First and Last Name so mine looks like this:
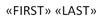
Note that there is a space character between the two fields.
You can also format the fields at this point if you want, bold, italics, font, size, and so on.
So there it is, a quick way to generate a lot of labels either for name tags or for address labels for envelopes.
How do your Excel skills stack up?
Test NowNext up:
- Using the WebView Control in Windows Apps
- Dinosaur or Mega-Soar
- Word Equations
- Rounding Numbers in Excel, Part 2
- OneDrive for Business Gets Some Major Enterprise Updates
- Do the Quick Step in Outlook
- Leadership, Management and Feedback
- Implementing paging easily
- Creating a layout for Word and Excel
- All About VLOOKUP() in Excel
Previously
- Show Excel Chart in SharePoint 2013
- Rounding Numbers in Excel, Part 1
- Guidelines for Effective Time Management
- Easily sample and transfer colours between objects in InDesign
- Multiple Desktops in Windows 10
- Implementing and administering AD RMS
- Automate a table of contents in InDesign
- 5-steps to conducting quality feedback sessions
- Create a Custom Tracking View in Project 2013
- Exchange Online Protection and Evolution












