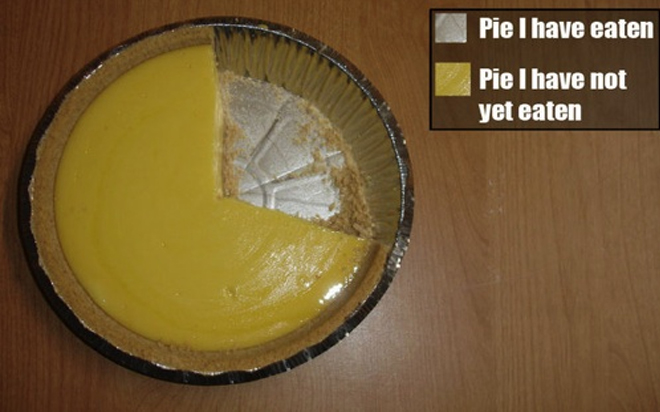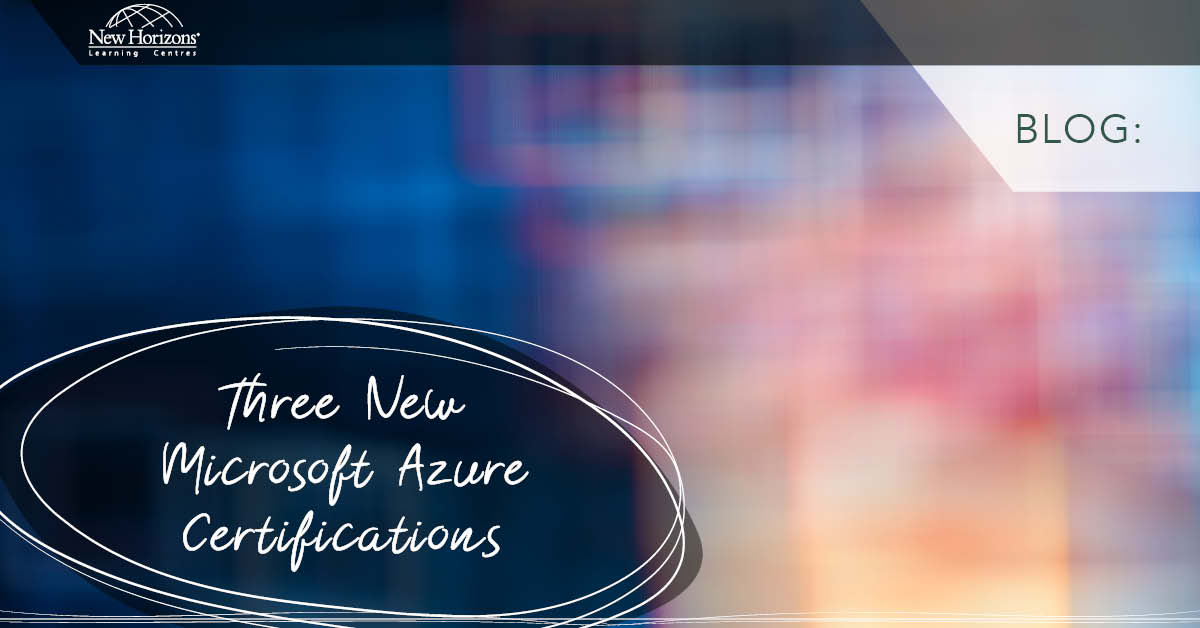Nov 14, 2014
In Microsoft Excel, there are a couple of ways to create a ‘chart that isn’t a chart.’ Each produces a graphical representation of data, but using different techniques. 1. Use Conditional Formatting If you have a range of numbers and you want a quick and easy graphic bar chart-like view of that information using data bars conditional formatting;- Select the numbers you want to work with. You don’t have to select the headings.
- Then in the ‘Home’ tab, click on ‘Conditional Formatting – Data Bars’ and choose the colour of data bar you would like. I recommend choosing a lighter colour so that you can still read the number itself.
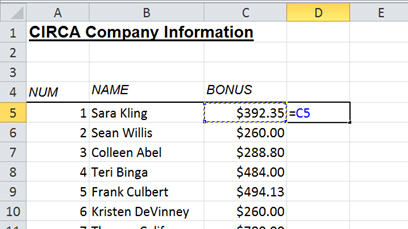
- Copying that formula down, then applying the same conditional format to the cells in column D.
- Then go to ‘Conditional Formatting – Manage Rules’ and choose the rule – ‘Edit Rule’.
- Tick box for ‘Show Bar Only’.
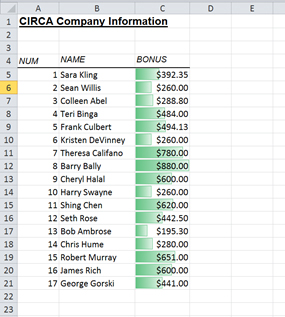
- Select the numbers you want to work with. You don’t need to select the headings and you can choose more than one row or column of data if you want to.
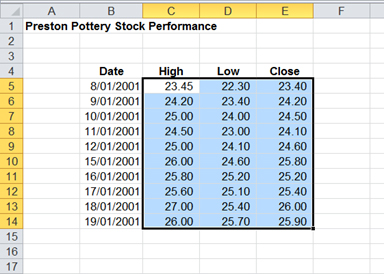
- On the ‘Insert’ tab click in the sparklines group click on the type of sparkline that you want.
- Excel will then bring up a menu asking for the Location Range (the area where you want to see the sparklines).
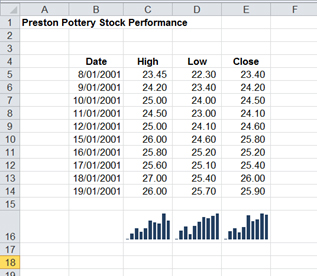
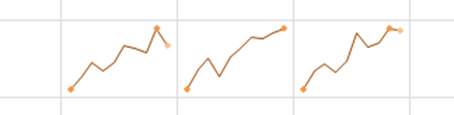
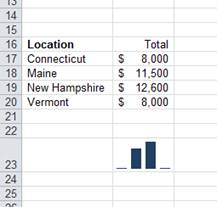
- Click on Axis and choose Custom Value for the Vertical Axis Minimum Value Option.
- Make sure it is set to zero and click on Ok.
How do your Excel skills stack up?
Test NowNext up:
- Control your digital world from your mobile device
- Using SharePoint to create a ‘Team Based Master Calendar’
- Deliver successful organisational transformation
- Removing the background from a picture in Microsoft Office
- The Windows Server 2012 R2 Desktop Experience
- Comparing and combining two lists using VLOOKUPs
- Fabulous, fitting feedback
- Apply permissions on web parts in SharePoint
- Scheduling Rostered Days Off (RDO) in Project 2013
- ‘CONNECT ANY DATABASE’ in SQL Server 2014
Previously
- Using Delegates in .NET
- More haste, less speed
- Active Directory Administrative Center (ADAC) Updated
- How to create a template in Microsoft Outlook 2010 and 2013
- Wrapping your head around Content Type IDs
- Evolving Office 365 plans
- Killer Fillers
- Duplicate animations with ease using PowerPoint’s Animation Painter
- SQL Server in Microsoft Azure virtual machines
- Doing a VLOOKUP that finds exactly what you want