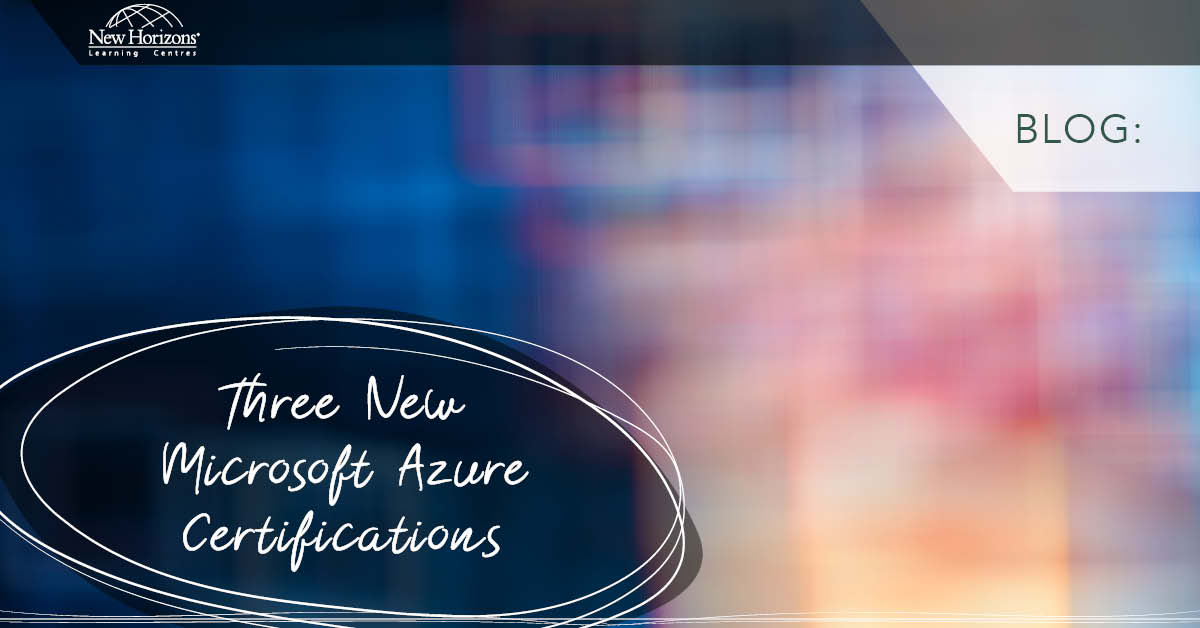Sep 16, 2014
Recently, I had a friend contacting me who got this nagging message the other day with Office 365:The name on the security certificate is invalid or does not match the name of the site.It would look somewhat similar to this:
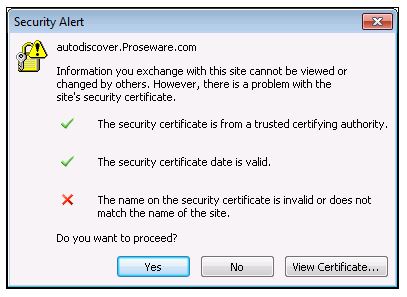
- The user tries to create a new profile in Microsoft Office Outlook
- The user tries to start a Microsoft Outlook client
- The issue occurs intermittently when the Outlook client is running
- Automatic creation of an Outlook profile by using Autodiscover
- Out of Office (OOF) Assistant
- Free/Busy information
Normally, this issue pops its ugly head when the URL that you are trying to access is not listed in either the Subject or the Subject Alternative Name (SAN) of the Secure Sockets Layer (SSL) certificate for the website.
Good, let’s get technical and sort this out.
Although different organisations' configurations may be slightly different, this issue generally occurs because the organisation's Autodiscover Domain Name System (DNS) records are configured incorrectly. To resolve this, you may have to change your Autodiscover DNS records (internal, external, or both). However, these changes should not be taken lightly, because the Autodiscover feature may not function if DNS records are configured incorrectly.
Now, before you change the Autodiscover DNS records, you should understand how the Outlook client tries to locate the Autodiscover service. The Outlook client tries to locate the Autodiscover service by using a basic order of operations (shown in the table below). However, the step in which the Autodiscover service is located varies from deployment to deployment.
This location depends on whether there is an on-premises solution in co-existence and what the specific on-premises email environment is (for example, an on-premises Microsoft Exchange Server, an on-premises Lotus Notes, or another environment).
The following table displays the fundamental order of operations for how the Outlook client locates the Autodiscover service:
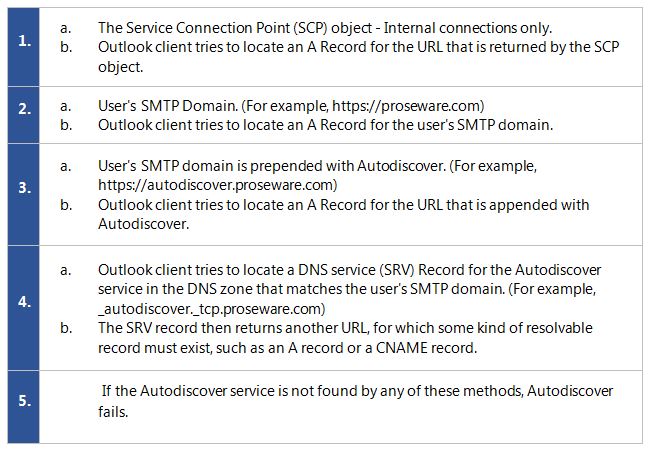
- To locate an A record, run the following commands:
a. nslookupb.
b. Set Type = A
c. Autodiscover.SMTPDomain.com - To locate an SRV record, run the following commands:
a. nslookup
b. Set Type = SRV
c. _autodiscover._tcp.SMTPDomain.com
In the following example, the Outlook client can locate the Autodiscover service by using the A record for the Autodiscover URL as described in step 3 in the previous table: autodiscover.proseware.com
However, as we mentioned before, this URL is not listed in the SAN of the SSL certificate that is used by the Autodiscover service. For example, see the following screenshot:
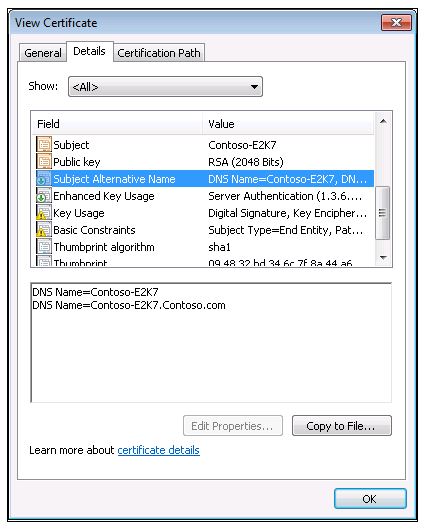
Method 1: Add the Autodiscover URL to the SAN of the Autodiscover site's SSL certificate (not the preferred method) Although this method is technically workable, this is not the preferred method in the current service design because of the cost and labour that is involved in distributing the newly updated certificates. If this resolution method is the only workable solution, you should submit a Configuration Request (CR) to request that the SSL certificate be updated and deployed. However, the CR may be declined in favour of method 2 unless an exceptionally strong business justification is provided.
Method 2: Replace the existing A record by using an SRV record that points to a namespace that is already in the SAN of the SSL certificate (preferred method) This is the preferred resolution method in the current service design because the existing SSL certificate does not have to be updated and deployed. According to the basic order of the operations that are listed earlier in this section, the organisation may implement the new record by using a controlled and tested way to prevent outages of the Autodiscover service.
To resolve this issue, follow these steps:- Create a new SRV record. The SRV record should be created in the DNS zone that matches the user's SMTP domain. The SRV record should have the following properties:
- Service: _autodiscover
- Protocol: _tcp
- Port: 443
- Host: URL for redirection. This URL may be the Outlook Web Access (OWA) URL because the resolved IP should be the same as the Autodiscover service. Additionally, this may vary from deployment to deployment.
- Before you remove the existing A record, the new SRV record should be tested by changing a user's host file to redirect the current A record to an invalid IP. This test can make sure that the new SRV record is working as expected before you deploy the new DNS records to the whole organisation. Note: When the SRV record is used by an Outlook client, the user may receive the following message that advises the user of the redirection that is about to occur. We recommend that the user click to select the check box for the 'Don't ask me about this website again' option so that the message is not displayed again.
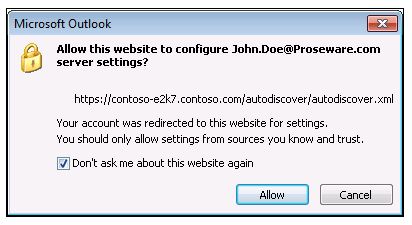
- When the SRV record works as expected, you can remove the existing A record from DNS.
How do your Excel skills stack up?
Test NowNext up:
- Telling people that their feet smell and other delightful office conversations
- Action buttons and hyperlinks in PowerPoint
- All about abstract classes in C#
- All about autofill in Microsoft Excel
- Asynchronous programming in C#
- Eliminating hurdles for effective customer service
- Dynamic charts in Microsoft Excel
- A closer look at Cisco UCS
- Customise the Ribbon in an Excel workbook
- The controversies of performance management systems
Previously
- Use conditional formatting to create a Gantt Chart
- How to import a Microsoft Access resources list into Microsoft Project file
- Connecting people in SharePoint 2013
- Why you need to know about the Show/Hide button ¶
- Cloud computing with Microsoft Azure
- I Know!
- Passwords and alternative credentials in PowerShell
- Create an advanced filter in Excel
- The Silver Rule of Negotiation
- Voice Resiliency Features of Lync Server 2013