
Oct 10, 2016
Microsoft Excel is one of the most popular and widely used Microsoft applications in businesses worldwide.
The capabilities of Excel are limitless if you know how to use it. However, there are some limitations in Excel as well. Those limitations can be overcome by free or paid add-ins tools. Those tools will certainly enhance the power of the Excel application.
One of my attendees for an Excel 2013 training session asked me the other day if she can make several copies of a spreadsheet without copying it one by one. She had to create the same worksheet for 31 days of the months for generating daily sales target reports for the sales team. While daily sales target varies slightly, most sales people have the same sales target value. Therefore, she wanted to make 31 copies for 31 days of the sales target report and all she has to do is to change the values for a few sales employees.
I told her that normally Microsoft Excel does not have that capability unless she is downloading an Add-Ins tool. I knew about the Kutools Add-In because I did use this tool several times in the past. Kutools Add-In is not a free download. It comes with a 60-day free trial before you need to purchase it. The trial version is fully functional.
You can download Kutools Add-In from the following website address:
https://www.extendoffice.com/product/kutools-for-excel.html
After downloading it, you will see the tool listed on your Microsoft Excel Ribbon. It comes with two tabs:
- Kutools
- Enterprise
See the figure below.

Kutools tab groups and commands

Enterprise tab groups and commands
Kutools Add-In has a navigation pane on left side of Excel application window. This pane gives you access to a collection of Utilities for the workbook and for the sheet. See below.
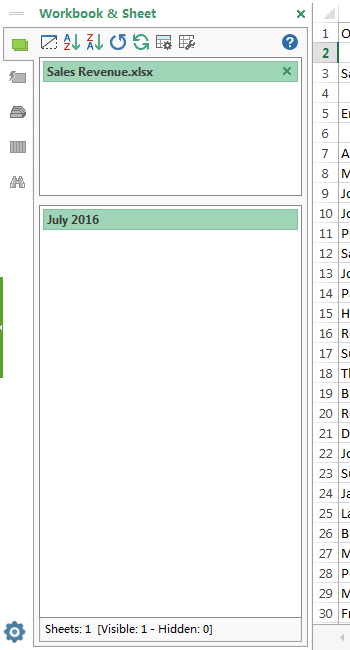
The A collection of utilities for sheet button has a drop-down list with a few great options.
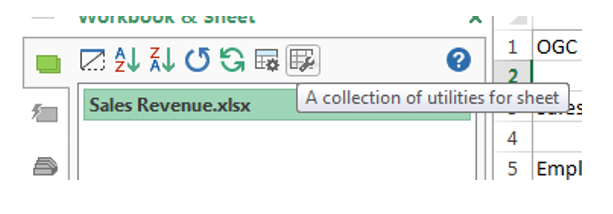
One of the options is called Copy Multiple Worksheets
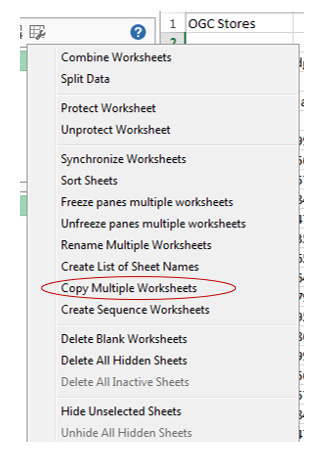
To create multiple copies of one worksheet in one simple way, follow the steps listed below:
- Open the workbook you want to use
- Click the A collection of utilities for sheet button
- Click the Copy Multiple Worksheets option. The Copy Multiple Worksheets dialog box will display
- Select the number of copies you want
- Select the location where you want Excel to insert the copies
Click OK
Click OK
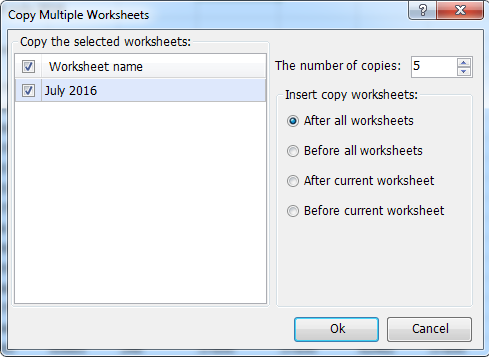
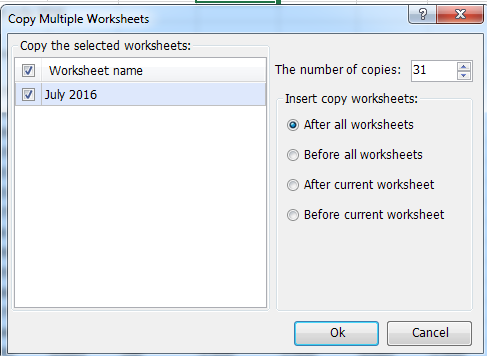
The following dialog box displays:
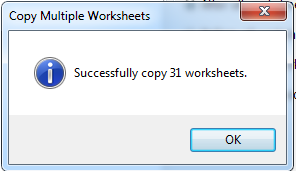
Microsoft Excel created 31 copies of your worksheet in seconds saving you time and effort.

You just have to rename the sheets tab names and change the Title of the worksheets.
How do your Excel skills stack up?
Test NowNext up:
- What Sort of Leader are You?
- Microsoft Project 2013 & 2016: Levelling Gantt
- PRINCE2® Agile – Enhancing your project delivery
- Working with Styles – Part 5
- Remove all hyperlinks from an Excel sheet using VBA
- Your essential guide to performance feedback
- Data Recovery in Windows Server 2016
- Interviewing and avoiding the artful dodger!
- Life has many, many stations. Having trouble getting to your next one?
- Updates to Angular 2 that makes coding easier – Custom Pipes
Previously
- What Sort of Leader are You?
- Beguile for a while with a smile
- Exchange Server 2016 features and updates – Part 2
- “How was the training?”…“Yeah good thanks, now what’s for lunch?”
- Exchange Server 2016 features and updates – Part 1
- An introduction to PRINCE2® Agile
- Why we all need Emotional Intelligence
- How to be positive and enthusiastic at work after a long weekend!
- Nintex: Submit a form to a different page
- Decisions made easily with Excel












