
Nov 20, 2014
If you have a picture that you want to insert into a Microsoft Office document that is perfect except for the photo-bomber or other unwanted content in the background, you can remove the background and just keep the part of the picture that is of interest.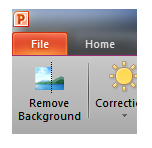 The Remove Background tool appears in the Ribbon in Word, Excel and PowerPoint, when a picture is selected. How well it works does depend on the picture. You can edit what the program considers to be the background, so that only the bits you really want are kept.
Automatic Background Removal
When a picture is selected and the ‘Background Removal’ tool is clicked, the program attempts to identify the background and shades it pink (see picture #2 in the example below).
The Remove Background tool appears in the Ribbon in Word, Excel and PowerPoint, when a picture is selected. How well it works does depend on the picture. You can edit what the program considers to be the background, so that only the bits you really want are kept.
Automatic Background Removal
When a picture is selected and the ‘Background Removal’ tool is clicked, the program attempts to identify the background and shades it pink (see picture #2 in the example below).
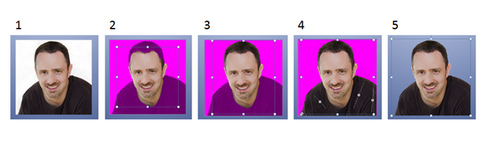 Manual Background Removal
The next step is to use the white squares to extend the box that defines the image area to be kept (see picture #3 in the above example).
Manual Background Removal
The next step is to use the white squares to extend the box that defines the image area to be kept (see picture #3 in the above example).
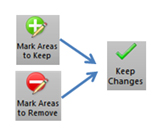 Then, to add or remove other parts of the image, the Mark Areas to Keep and Mark Areas to Remove tools enable you to mark, with a line, sections of the image that do or do not need to be kept (see picture #4 in the above example). Once the background has been established, the Keep Changes tool applies the changes and the background is removed (see picture #5 in the above example).
So there you go, that’s how you remove a background from a picture!
Then, to add or remove other parts of the image, the Mark Areas to Keep and Mark Areas to Remove tools enable you to mark, with a line, sections of the image that do or do not need to be kept (see picture #4 in the above example). Once the background has been established, the Keep Changes tool applies the changes and the background is removed (see picture #5 in the above example).
So there you go, that’s how you remove a background from a picture!
How do your Excel skills stack up?
Test NowNext up:
- The Windows Server 2012 R2 Desktop Experience
- Comparing and combining two lists using VLOOKUPs
- Fabulous, fitting feedback
- Apply permissions on web parts in SharePoint
- Scheduling Rostered Days Off (RDO) in Project 2013
- ‘CONNECT ANY DATABASE’ in SQL Server 2014
- Using the ‘Flash Fill’ feature to apply the desired formatting in Excel 2013
- Here’s how situational leaders spend more time watching sunsets than watching their people
- Save time with print presets in Adobe InDesign CS6
- Normalising your database: First Normal Form (1NF) – Part 1
Previously
- Deliver successful organisational transformation
- Using SharePoint to create a ‘Team Based Master Calendar’
- Control your digital world from your mobile device
- Charts that aren’t charts
- Using Delegates in .NET
- More haste, less speed
- Active Directory Administrative Center (ADAC) Updated
- How to create a template in Microsoft Outlook 2010 and 2013
- Wrapping your head around Content Type IDs
- Evolving Office 365 plans












